It's not safe to have ads by DownSave with you
Know more about ads by DownSave
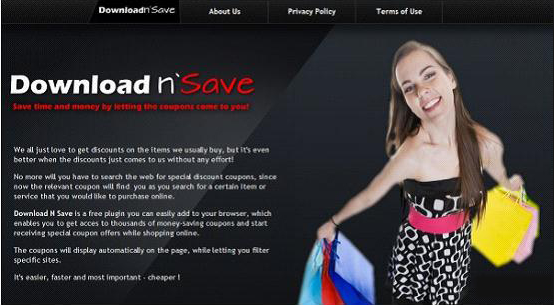
DownSave is categorized as a potential unwanted program (also called PUP) which may bring you lots of unwanted ads. Typically, it comes to one's PC bundled with freeware or shareware. Users may download it themselves. It claims to enhance users' online experience by offering users various on sale goods. So users may be lured and end up with staying with the annoying ads. And other problems also come. To protect your PC and your privacy, you need to remove it.
Solutions to remove ads by DownSave
Solution 1: Manually remove it yourself by following the guides below.
Solution 2: Automatically remove it by using SpyHunter.
Manual Ways
Step 1: Remove ads by DownSave from your browser. (Take Google Chrome for example.)
Menu icon>>Tools>>Extensions.
Search for related ones and remove them by clicking on the trashcan icon.
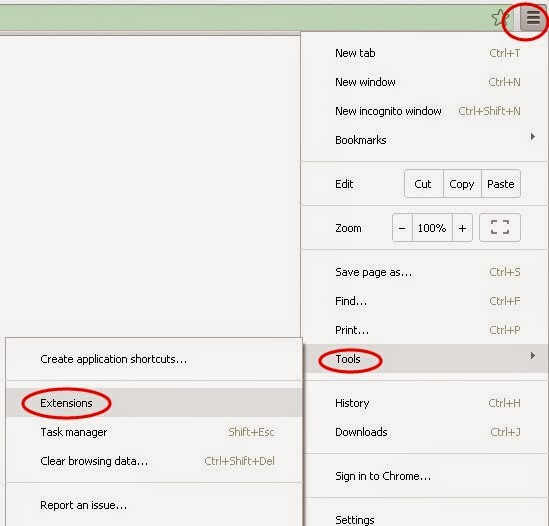
Your other browsers also need this step.
Step 2: Uninstall all related programs.
For Windows XP:
Click start and find Control Panel. In the pop-up box, you will see Add or Remove Programs. Click it and find any related programs and then delete them.
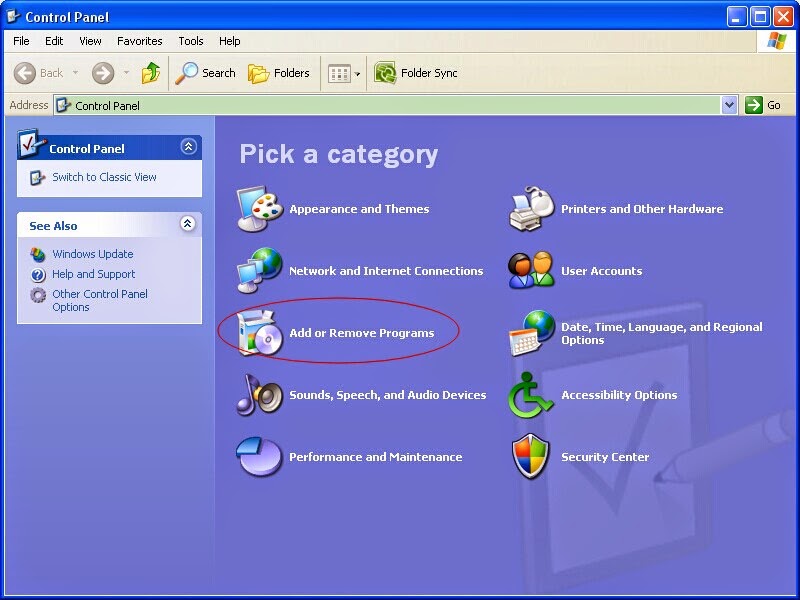
For Windows 7:
You also need to find Control Panel by clicking Start Menu. Focus on Uninstall and look for what you want to uninstall. Select the ones you find and uninstall them.
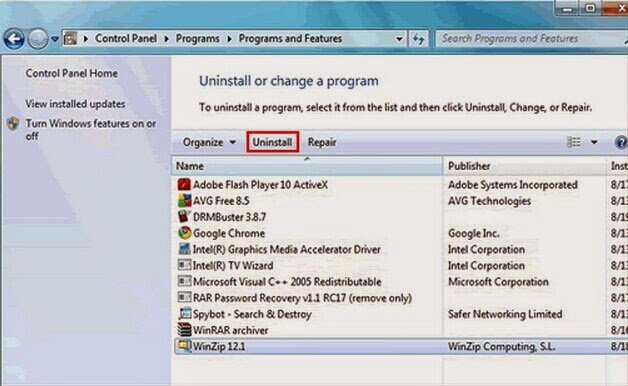
For Windows 8:
Click Start Menu first and then click Search. Select Apps and then click Control Panel. Then the Uninstall box will come to you. You just need to find related programs and uninstall them.
You won't need to take this step unless you find the ads come back again and again.
Click Start menu to find "Run". Do as the pictures below guide you and delete related files.

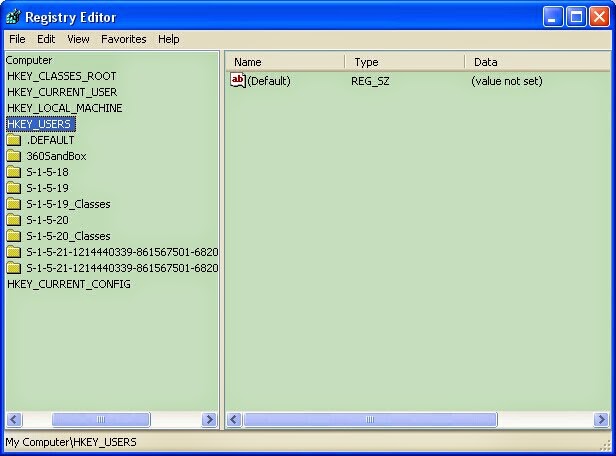
Automatic Ways
Step 1: Download SpyHunter to stop ads by DownSave.
Use the safe link here to avoid unnecessary threats.
Run the downloaded file and accept the installation agreement.

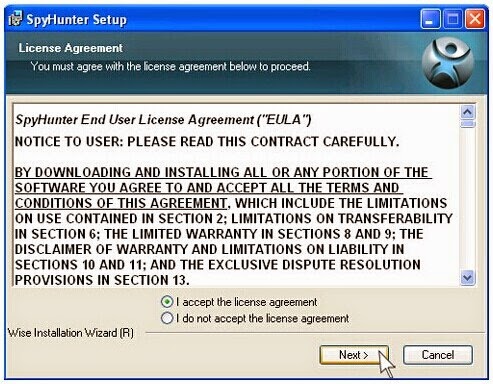
Step 2: Run SpyHunter and scan every corner of your PC.
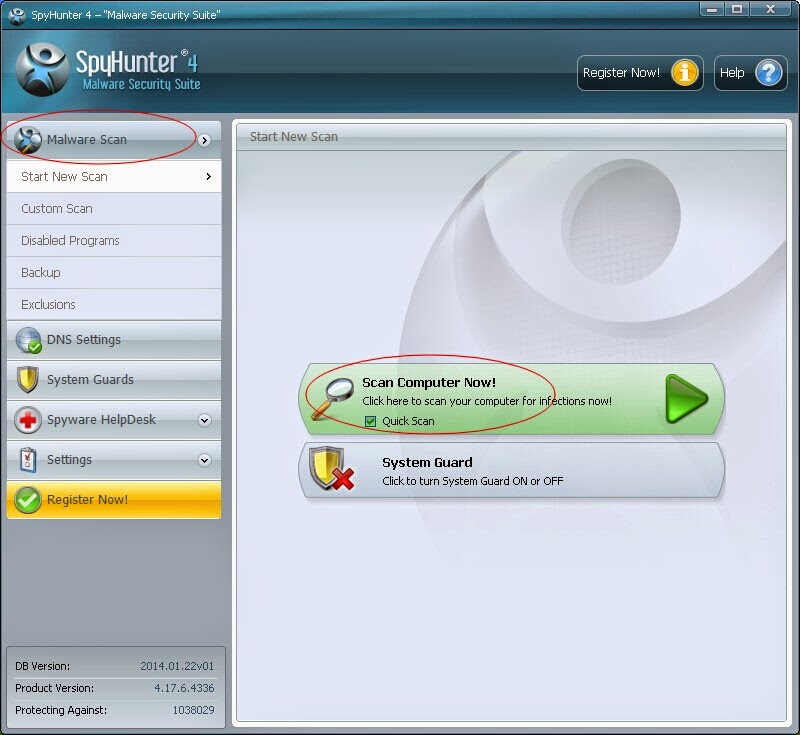
Step 3: Tick "Select All" and click "Remove" to get rid of all the problems.
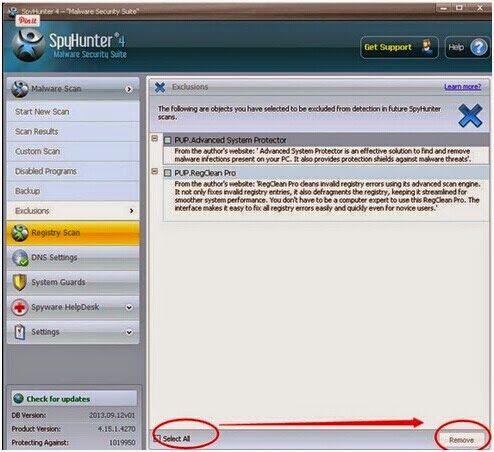
Optional steps help you to optimize and speed up your PC
It's a clean master with the function of restoring errors like Windows update error, and files with the suffix name "dll" or "exe". It can also speed up your PC by cleaning the left files of unwanted programs and repairing errors.
Step 1: Download RegCure Pro!
Step 2: Follow the installation guides to install RegCure.
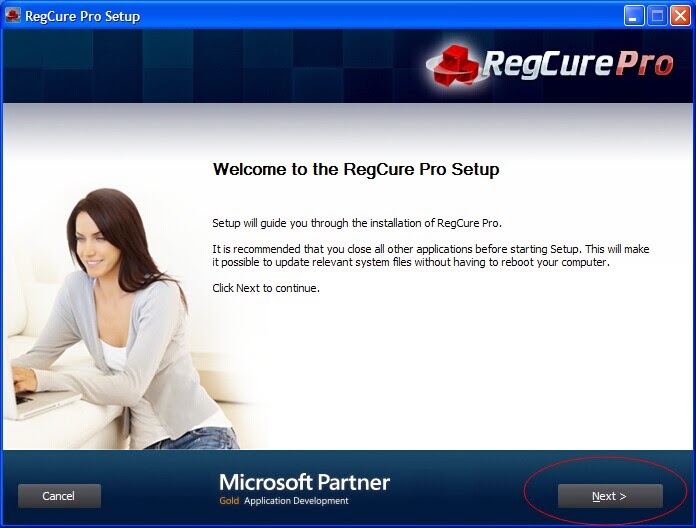
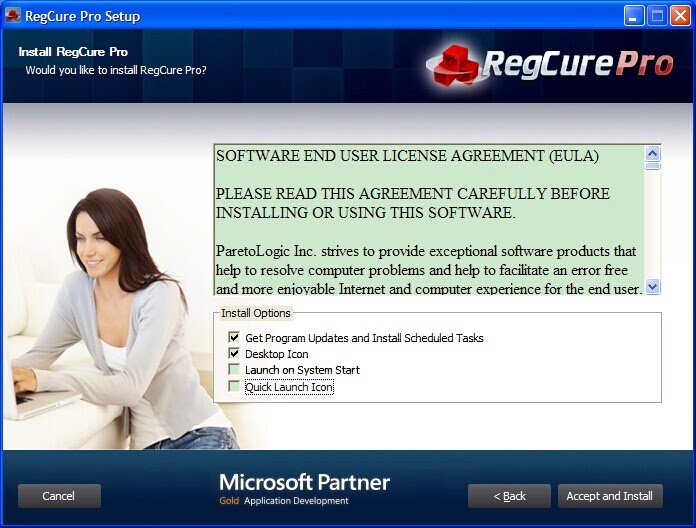
Step 3: Launch RegCure and make a full scan for ads by DownSave.
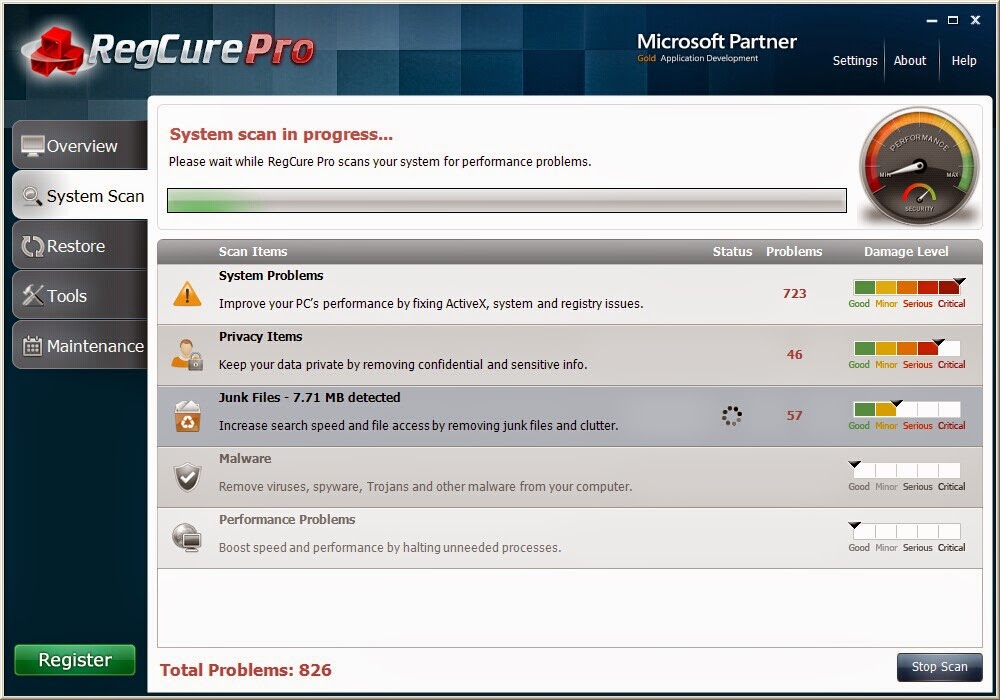
Step 4: By clicking "Fix All", you can get rid of all the components which make your machine sluggish.
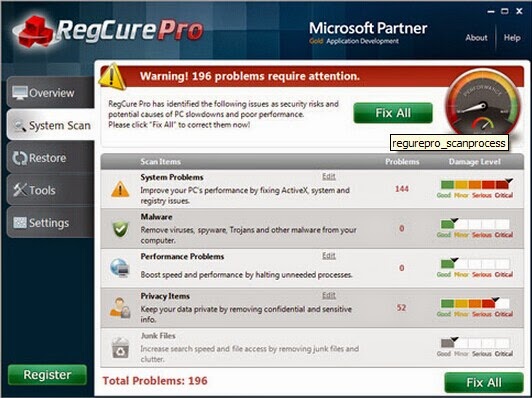
To sum up
To protect your PC and your privacy, you'd better remove ads by DownSave as soon as possible. And don't lead those PUPs to your PC again.
On removing it, you can choose to remove it manually or use SpyHunter to help you. After the manual removal, you can also use RegCure to check. It can also optimize your machine at the same time.
You may like this article:


No comments:
Post a Comment