You won't like these traits of OpenCandy
- It injects itself to your system and secretly changes your settings.
- Tons of unwanted ads can be brought by it to seriously disturb your normal life.
- Its ads may lead you to some dubious websites and bring viruses or malware.
- OpenCandy takes up your system resources to largely slow down the speed of your machine.
- New toolbars and unknown programs are added to your system secretly.
- You may experienc some problems like network disconnected and browser freezes.
- Information like your IP address, OS version, web client type are collected for commercial purpose.
More information about OpenCandy
Want a quick way to remove it? >>Click here for the removal tool.
OpenCandy is categorized as a potential unwanted program (also called PUP) with the traits of an adware. Typically, you may get it through free downloads. Users may think it a useful tool and download it themselves. It claims to help users with ads. Both publishers and advertisers can benefit from the app. So those users will end up with staying with the annoying ads. Security problems and privacy issues become part of their life. You're not suggested to keep it.
Screenshot of Opencandy
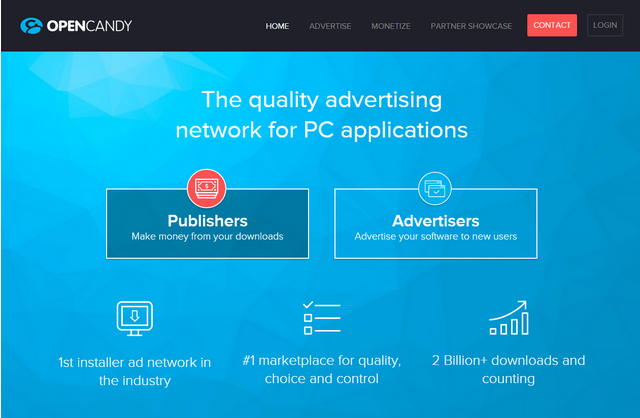
Solutions on removing OpenCandy and its ads effectively
Solution 1: Manually remove it yourself by following the guides below.
Solution 2: Automatically remove it by using SpyHunter.
Manual Steps
Step 1: Remove Opencandy from your browser. (Take Google Chrome for example.)
Menu icon>>Tools>>Extensions.
Search for related ones and remove them by clicking on the trashcan icon.
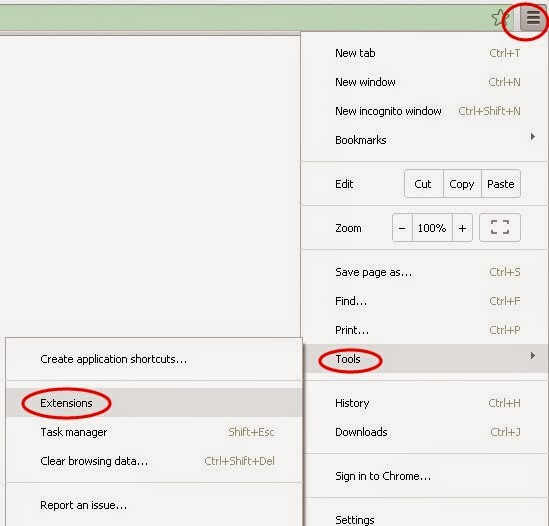
Your other browsers also need this step.
Step 2: Uninstall related programs.
For Windows XP:
Click start and find Control Panel. In the pop-up box, you will see Add or Remove Programs. Click it and find any related programs and then delete them.
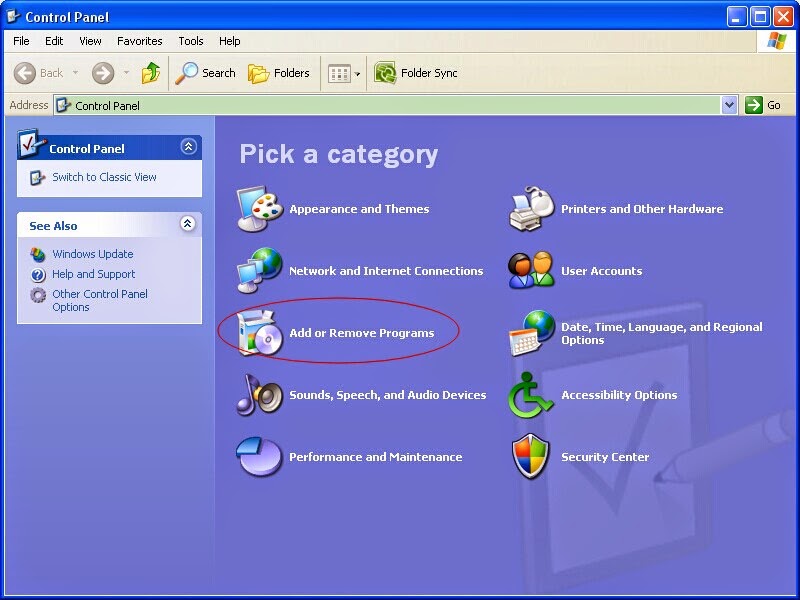
For Windows 7:
You also need to find Control Panel by clicking Start Menu. Focus on Uninstall and look for what you want to uninstall. Select the ones you find and uninstall them.
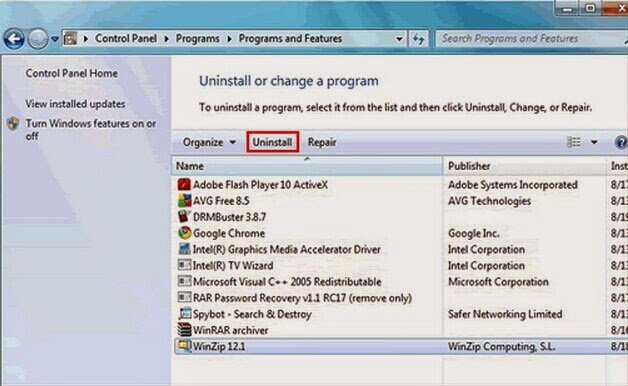
For Windows 8:
Click Start Menu first and then click Search. Select Apps and then click Control Panel. Then the Uninstall box will come to you. You just need to find related programs and uninstall them.
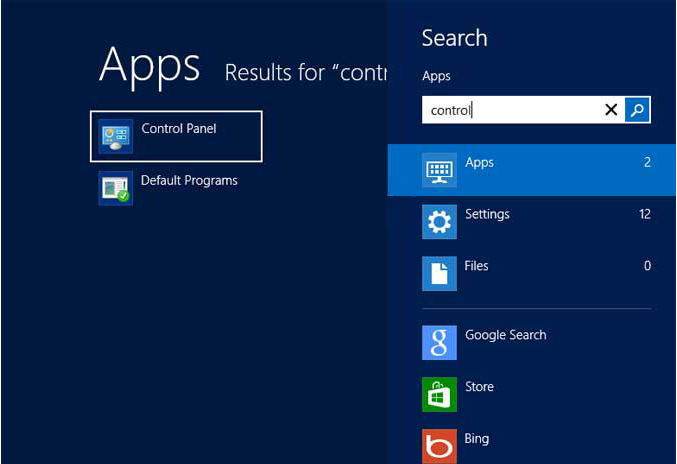
You won't need to take this step unless you find the ads coming back again and again.
Click Start menu to find "Run". Do as the pictures below guide you and delete related files.

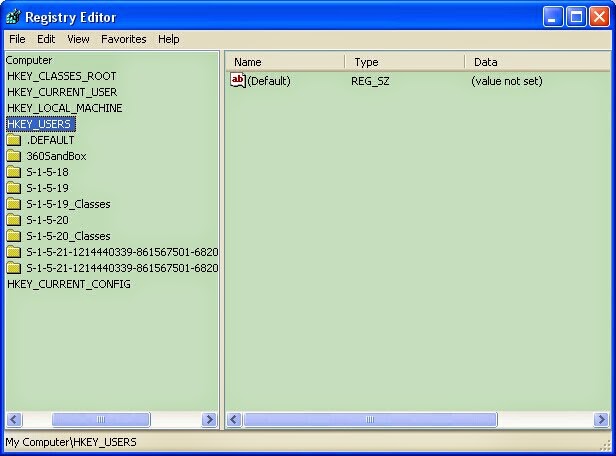
Automatic Steps
Step 1: Download SpyHunter to stop OpenCandy ads.
Use the safe link here to avoid unnecessary threats.
Run the downloaded file and accept the installation agreement.

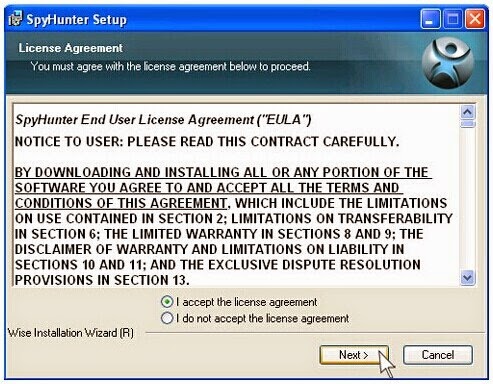
Step 2: Run SpyHunter and scan every corner of your PC.
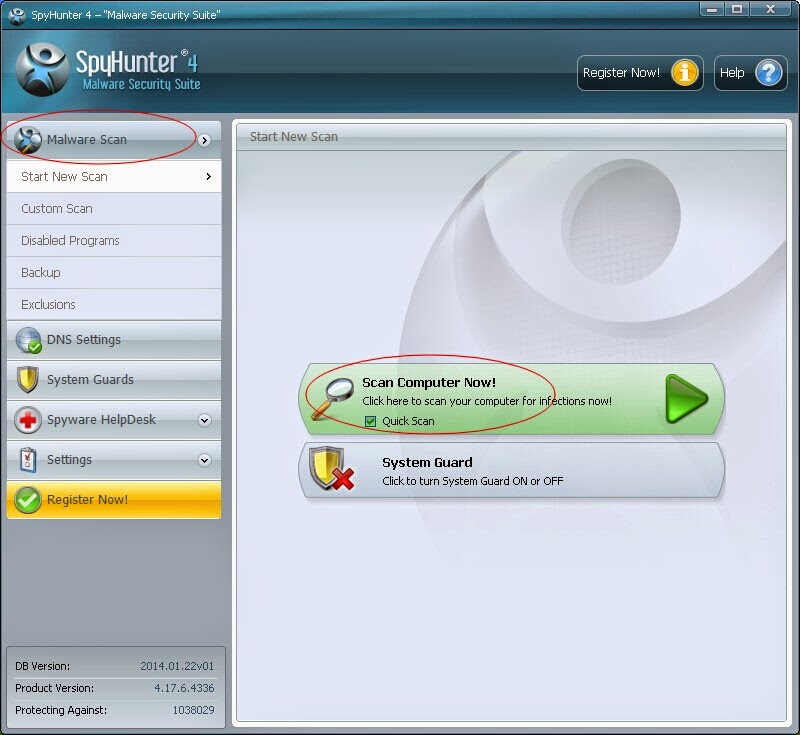
Step 3: Tick "Select All" and click "Remove" to get rid of all the problems.
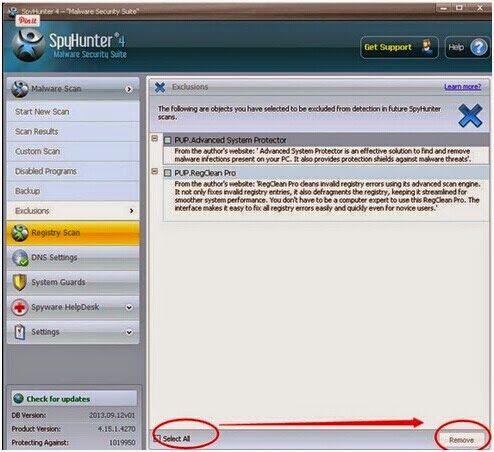
Optional steps help you to optimize and speed up your PC
It's a clean master with the function of restoring errors like Windows update error, and files with the suffix name "dll" or "exe". It can also speed up your PC by cleaning the left files of unwanted programs and repairing errors.
Step 1: Download RegCure Pro!
(Downloading removal tool from here authorized by relevant official site won't worry you. This can also help you avoid getting pirate software or other malware accidentally.)
Step 2: Follow the installation guides to install RegCure.
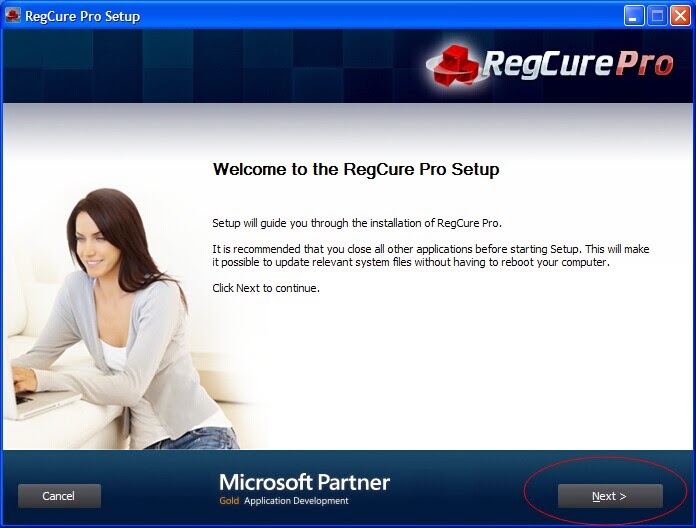
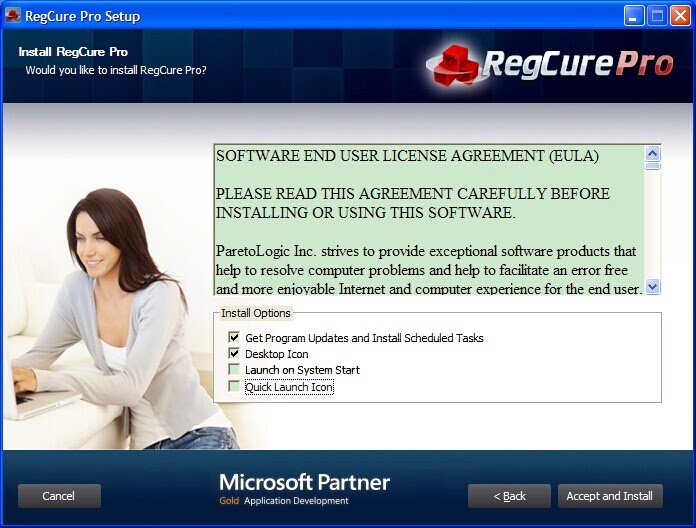
Step 3: Launch RegCure and make a full scan for OpenCandy ads.
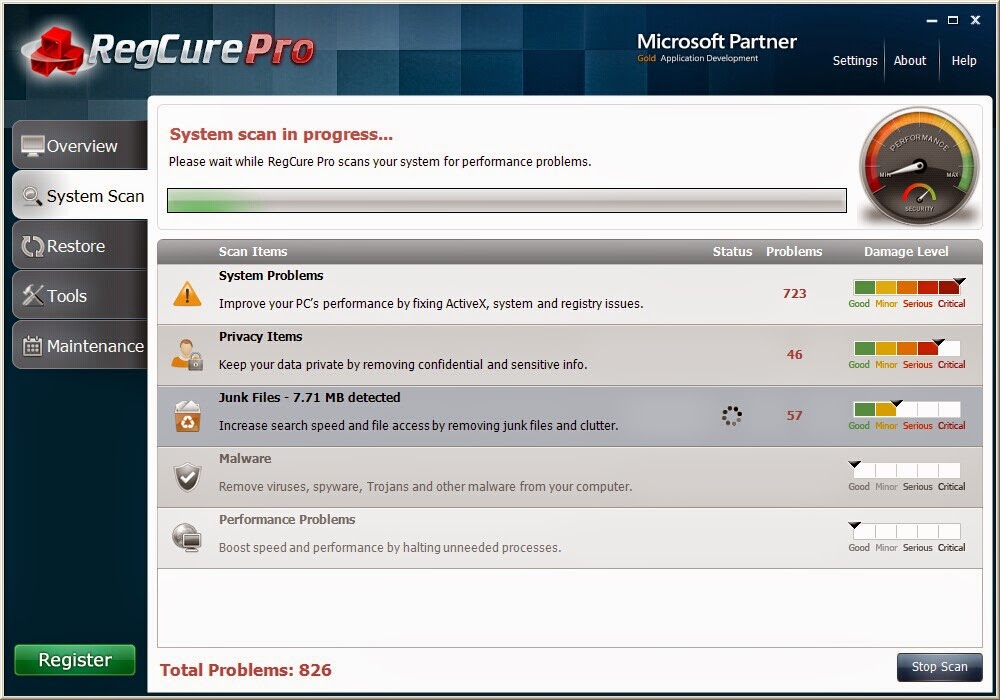
Step 4: By clicking "Fix All", you can get rid of all the components which make your machine sluggish.
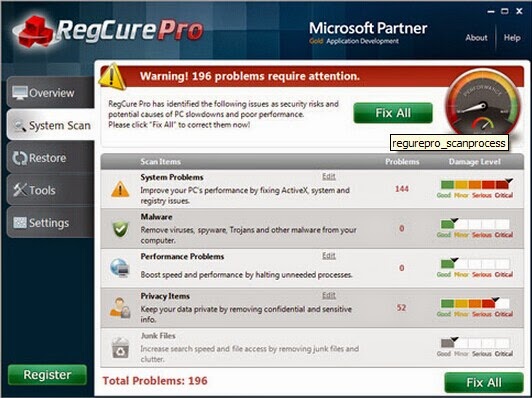
To sum up
To protect your PC and your privacy, you'd better remove OpenCandy and its ads timely.
On removing it, you can choose to remove it manually or use SpyHunter to remove it automatically. After the manual removal, you can use RegCure to check. It can also optimize your machine at the same time.
You may like this article:


I've used Kaspersky security for a couple of years, and I'd recommend this product to everybody.
ReplyDelete