Harms created by Luckybeginning
- It takes control of your browser and affects the others one by one.
- Your default homepage and search engine would be changed by it without any consent.
- You may be led to some harmful pages which may let your PC end up with viruses or malware infection.
- It may invite other malware to do harm to your machine.
- Luckybeginning slows down your overall computer performance by taking up your system resources.
- It monitors your online traces and even steals your valuable information for commercial purpose.
Know more about Luckybeginning
Luckybeginning is defined as a browser hijacker which can bring you lots of problems. Your homepage and default search engine would be changed by it secretly. No matter you're using Google, Bing, MSN or Yahoo, it can redirect you to its pages. It also brings unwanted ads to generate revenue. Usually, you may get infected by this hijacker via free downloads. Other malware or viruses also may drop it into your system. You're recommended to remove it.
Want a quicker way to solve it? >>Click for the recommended Security Tool.
Luckybeginning screenshot
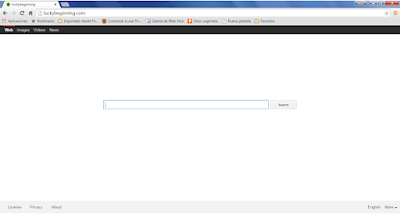
How to remove Luckybeginning quickly and completely?
Method 1: Manually remove it yourself.
Method 2: Automatically remove it by using SpyHunter.
Manual Steps
Step 1: Reset your browser by the ways below (take Google Chrome for example).
Double click Google Chrome to get to the icon on the top right side and find settings.
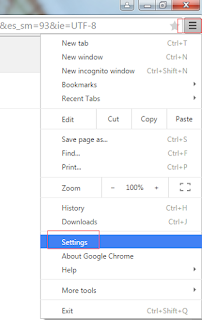
Double click Google Chrome to get to the icon on the top right side and find settings.
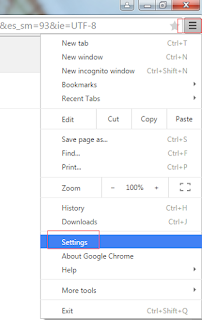
In the popped up interface, you need to do four steps.
1. In the On Startup section, you can choose "Open the New Tab page" or "Open a specific page or set of pages". The latter needs you to set pages you like.
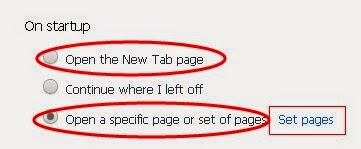
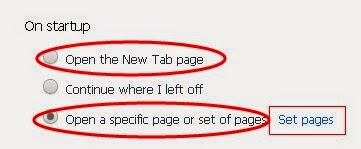
2. In the Search section you need to reset Google as your default search engine by hitting the X button after the link with the name of other search engines.
3. In the Default browser section, input www.google.com or other pages you like to the new page box and hit OK to finish this step.
4. Click "Clear browsing data" in the Privacy section and then you can reboot your computer and check the browser!
Step 2: Uninstall programs brought by Luckybeginning. (If there isn't any, skip this step.)
For Windows XP: Click start and find Control Panel. In the pop-up box, you will see Add or Remove Programs. Click it and find any related programs and then delete them.
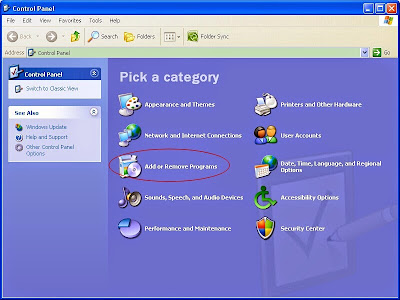
For Windows 7: You also need to find Control Panel by clicking Start Menu. Focus on Uninstall and look for what you want to uninstall. Select the ones you find and uninstall them.
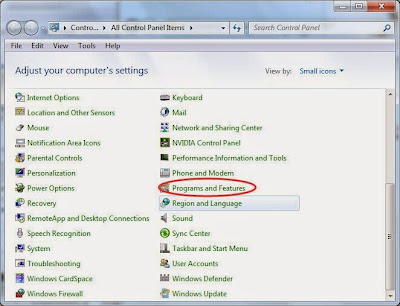.jpg)
For Windows 8:
Click Start Menu first and then click Search. Select Apps and then click Control Panel. Then the Uninstall box will come to you. You just need to find related programs and uninstall them.
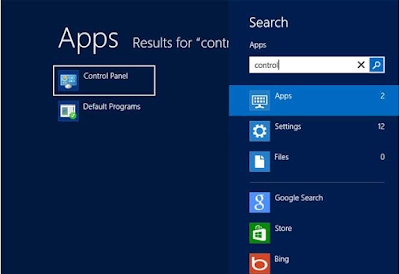
Follow the installation guides to install it properly.
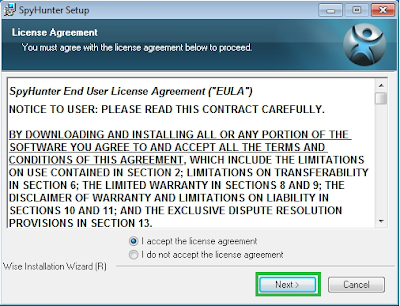
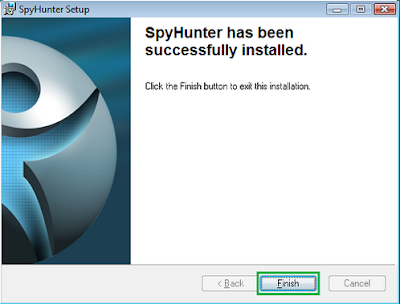
Step 2: Click "Malware Scan" to scan your whole system.
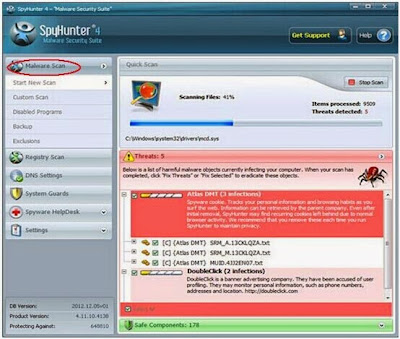
Step 3: Select all the threats and click Fix Threats to fix them.

Developed by ParetoLogic Inc, RegCure is really good at dealing with the left files. It can help to check and optimize your PC at the same time. If your PC moves slower and slower as time goes by, RegCure Pro may be helpful.
Step 1: Download RegCure Pro!
Step 2: Follow the installation guides to install RegCure Pro step by step.

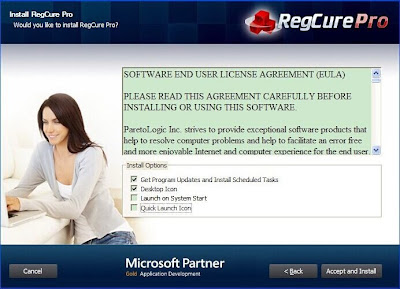
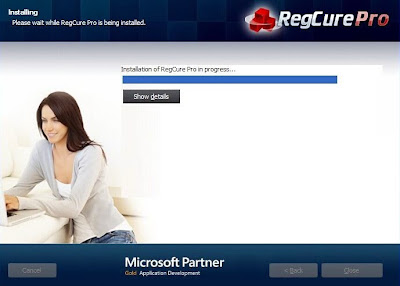
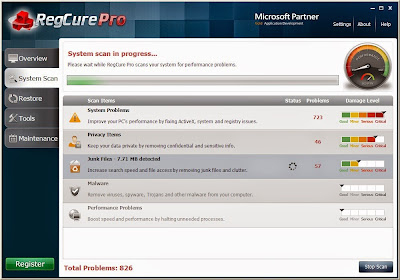
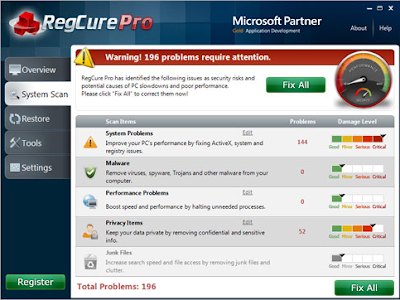
This is definitely a headache for computer users for which you are unable to do regular browsing activities with Luckybeginning in your computer. Computer experts can try the manual steps. Novices are recommended to take SpyHunter. Don't remove it manually when you even can't tell from your system files.
For more information, please click here:
For Windows XP: Click start and find Control Panel. In the pop-up box, you will see Add or Remove Programs. Click it and find any related programs and then delete them.
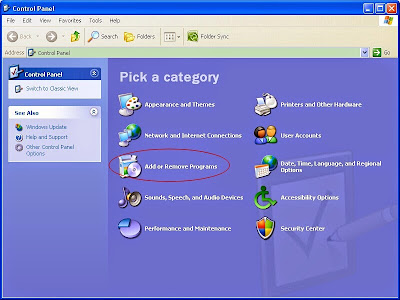
For Windows 7: You also need to find Control Panel by clicking Start Menu. Focus on Uninstall and look for what you want to uninstall. Select the ones you find and uninstall them.
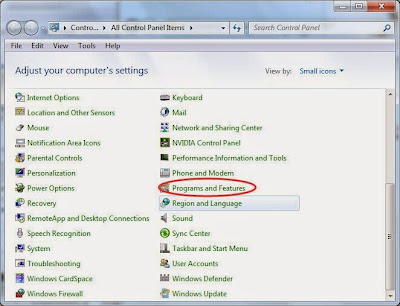.jpg)
For Windows 8:
Click Start Menu first and then click Search. Select Apps and then click Control Panel. Then the Uninstall box will come to you. You just need to find related programs and uninstall them.
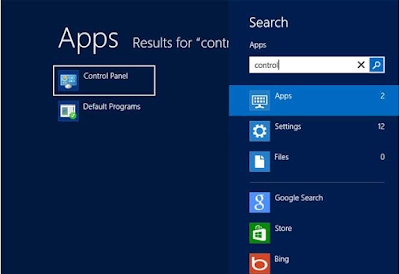
Automatic Steps
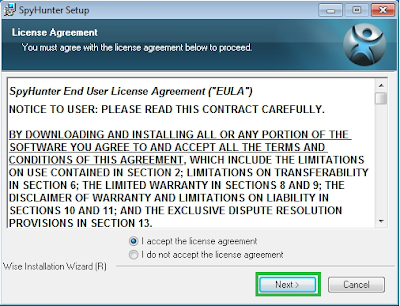
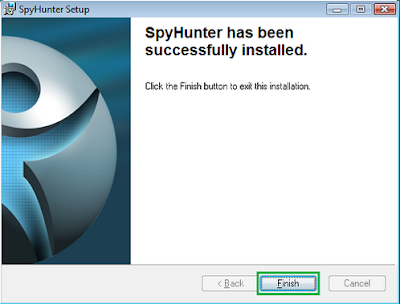
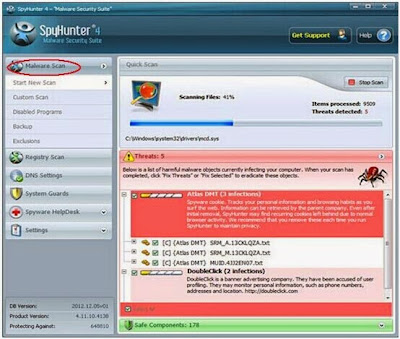

Options for you to check and optimize your PC

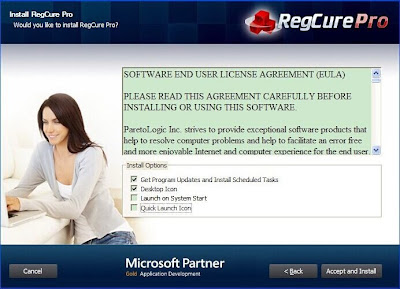
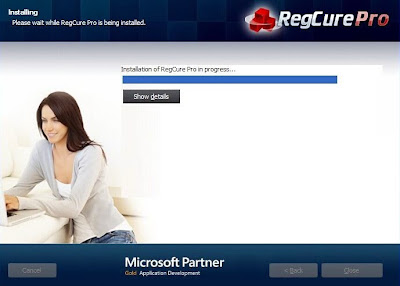
Step 3: Launch RegCure and make a full scan.
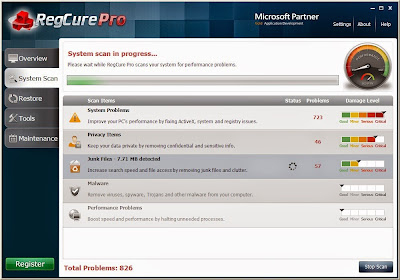
Step 4: If you do find anything, click "Fix All" to get rid of all the problems.
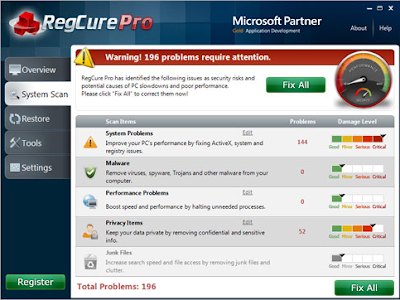
Special reminders:
To check and optimize your PC, please click here for RegCure.
For more information, please click here:


I've used Kaspersky protection for a couple of years now, and I'd recommend this anti virus to everyone.
ReplyDelete