HdqPlayer ads description
HdqPlayer is categorized as a potential unwanted program (also called PUP) with the traits of an adware. It claims to enhance your visual experience online, but it brings troubles instead. If you can see ads with names like "Ad by HdqPlayer", then you need to be cautious. Its ads can be shown on browsers including Google Chrome, Mozilla Firefox and Internet Explorer. And it can easily go to your PC right after you download and install some freeware or shareware. You also may be fooled by its ads and download it yourself.
Want a quick way to remove it? >>Click here for the recommended Security Tool.
Problems brought by HdqPlayer ads
- Nettlesome ads take over your screen and almost drive you crazy.
- If you click its ads by mistake, some files or programs can download to your machine automatically.
- HdqPlayer ads bring new toolbars or unknown programs to your system without consent.
- Your machine may move as slowly as it's going to crash.
- It can allow third parties to get access to your valuable information. You need to protect your privacy.
HdqPlayer screenshot
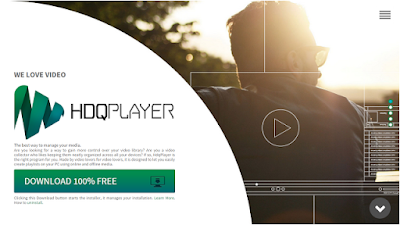
How can you effectively get rid of HdqPlayer ads?
Solution 1: Manually remove it yourself by following the guides below.
Solution 2: Automatically remove it by using SpyHunter.
Manual Steps
Step 1:Remove HdqPlayer ads from your browsers.
For Mozilla Firefox
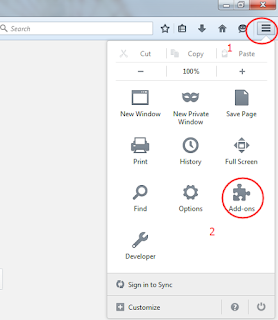
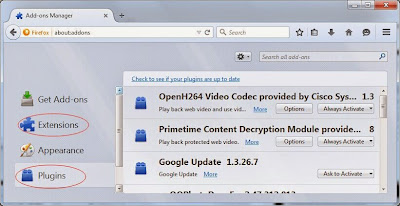
Follow the steps as the pictures show you. Remove related add-ons both from "Extensions" and "Plugins".
For Internet Explorer
Tools>>Manage Add-ons>>Toolbars and Extensions.
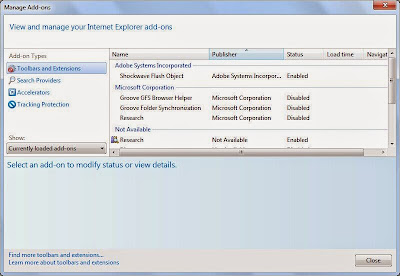
Disable and then remove add-ons of HdqPlayer ads from your IE.
For Google Chrome
Menu icon>>More Tools>>Extensions.
Search for related ones and remove them by clicking on the trashcan icon.
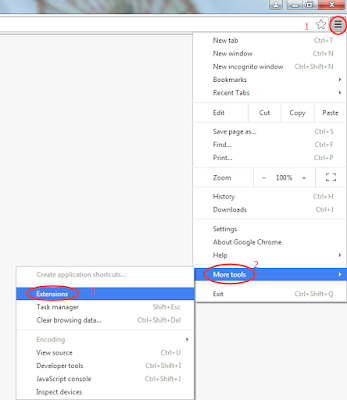
Step 2: Stop HdqPlayer ads from running on your system.
By pressing Ctrl+Shift+Esc keys simultaneously, an interface would pop up. In the interface, you can clearly see all the ongoing processes. Select all the related processes and end them.
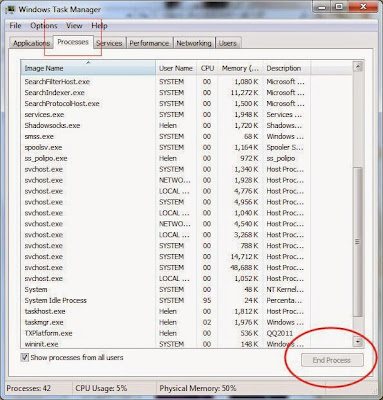
Step 3: Uninstall all related programs brought by it.
For Windows 8:
Click Start Menu first and then click Search. Select Apps and then click Control Panel. Then the Uninstall box will come to you. You just need to find related programs and uninstall them.
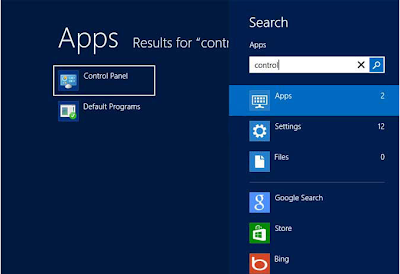
For Windows 7:
You also need to find Control Panel by clicking Start Menu. Focus on Uninstall and look for what you want to uninstall. Select the ones you find and uninstall them.

Click start and find Control Panel. In the pop-up box, you will see Add or Remove Programs. Click it and find any related programs and then delete them.
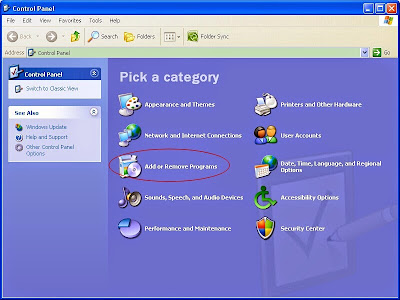
Automatic Steps
(This invader may attack different machine in different ways, and the specific removal details depend on the sample. If you fail to implement the above removal process, you are kindly suggested to download the best removal tool to help you out automatically.)
Step 1: Download SpyHunter to kill HdqPlayer ads.
Run the downloaded file and accept the installation agreement.
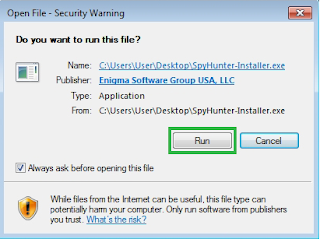
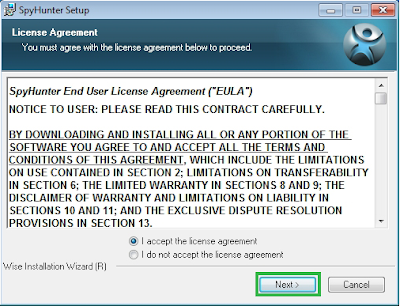
Step 2: Run SpyHunter and make a full scan for your PC.
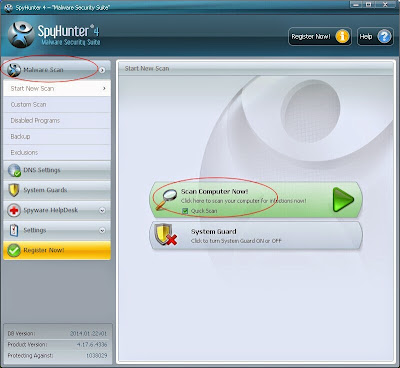
Step 3: Tick "Select All" and click "Remove" to get rid of all the problems.
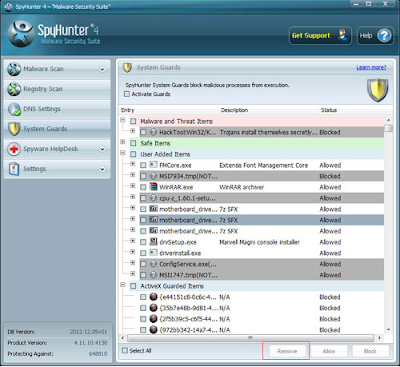
Optional steps help you to optimize and speed up your PC
It's a clean master with the function of restoring errors like Windows update error, and files with the suffix name "dll" or "exe". It can also speed up your PC by cleaning the left files of unwanted programs and repairing errors.
Step 1: Click to download RegCure Pro!
Safely download the tool with the safe link here.
Step 2: Follow the installation guides to install RegCure Pro.

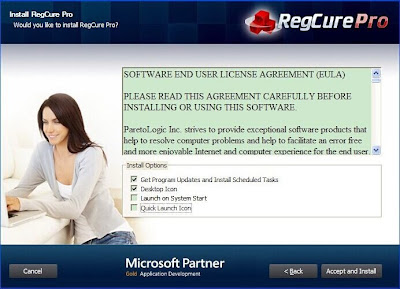
Step 3: Launch RegCure and make a full scan for HdqPlayer ads.

Step 4: By clicking "Fix All", you can get rid of all the harmful components.
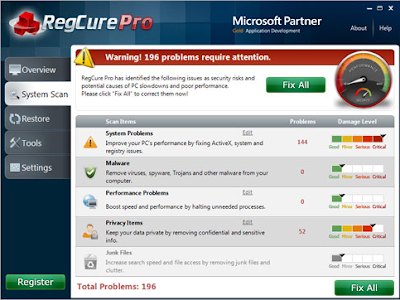
Tips to bear in mind:
In order to protect your PC and your privacy, you need to get rid of HdqPlayer and its ads timely. If you find the manual steps difficult to follow, you'd better use SpyHunter to remove them automatically.
For clean master to check and optimize your PC, please click here for: RegCure.
For related information, please click here:
How to Remove Ads by Eazy Zoom – Adware Removal Guide


No comments:
Post a Comment