Know about AutoTinker
AutoTinker is a browser plugin for most common browsers. Users may get it through other freeware as an addition. No matter how it describe about itself, you should know its main purpose is to display advertisements to you and earn pay-per-click revenue from increasing web traffic. Users should be careful that the ads provided by this adware is not safe. The adware can use pop-ups, banners and other kinds of ads to promoted related software such as Windows PC Aid. These software actually has poor reputation and they are absolutely not recommended to be used. What's more, it is reported that the related plugins may caused privacy information leaked out. You are advised to remove this adware in time.Get rid of AutoTinker ads with both manual and automatic steps
Solution 2: Use SpyHunter to remove it automatically.
Manual Steps
Step 1: Remove related add-ons from your browsers.
For Mozilla Firefox
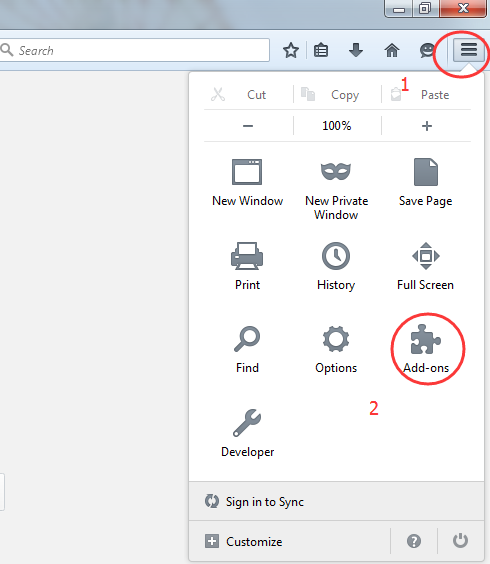
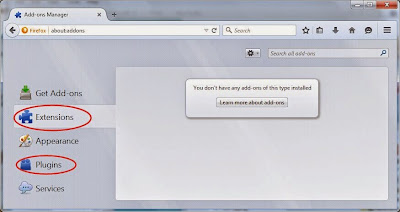
Follow the steps as the pictures show you. Remove add-ons of AutoTinker ads both from "Extensions" and "Plugins".
Menu icon>>More Tools>>Extensions.
Search for related ones and remove them by clicking on the trashcan icon.
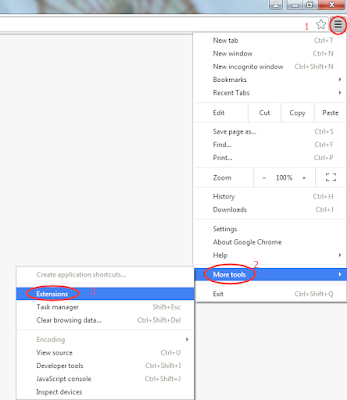
For Internet Explorer
Tools>>Manage Add-ons>>Toolbars and Extensions.

Step 2: Uninstall programs brought by AutoTinker ads.
For Windows 8:
Click Start Menu first and then click Search. Select Apps and then click Control Panel. Then the Uninstall box will come to you. You just need to find related programs and uninstall them.
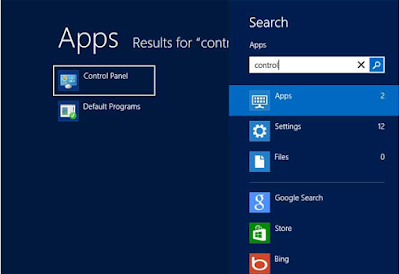
You also need to find Control Panel by clicking Start Menu. Focus on Uninstall and look for what you want to uninstall. Select the ones you find and uninstall them.
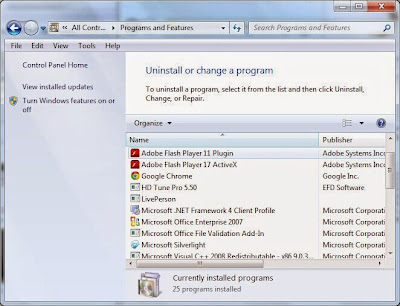
For Windows XP:
Click start and find Control Panel. In the pop-up box, you will see Add or Remove Programs. Click it and find any related programs and then delete them.
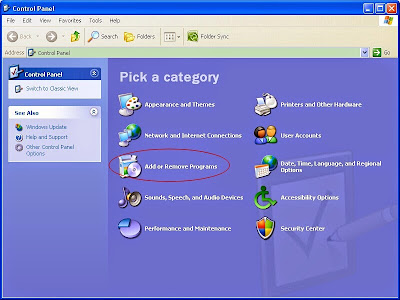
Unless the ads come back again and again, or you won't need this step.
Press Win+R key to open the Run box. Type "regedit" in the pop-up box and hit OK to open the Registry Editor. And then remove all related or suspicious registries.
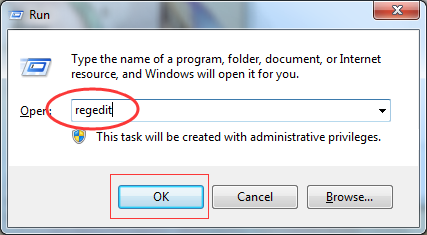
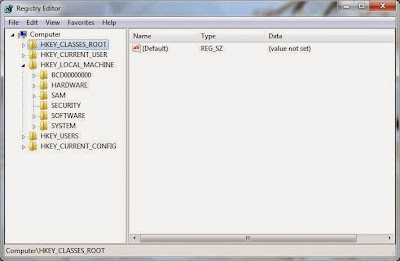
Automatic Steps
SpyHunter is a powerful removal tool which has great functions to deal with adware, rogues, viruses, worms and so on. Try the best removal tool right now!
Step 1: Download SpyHunter to kill AutoTinker ads now.
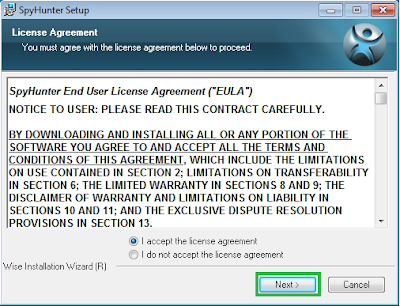
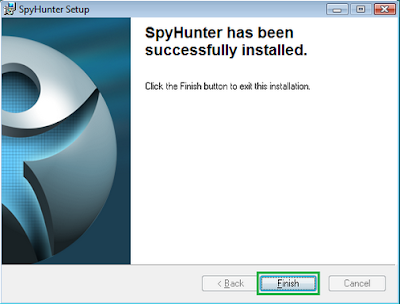
Step 3: Run it to make a full scan for your whole system.
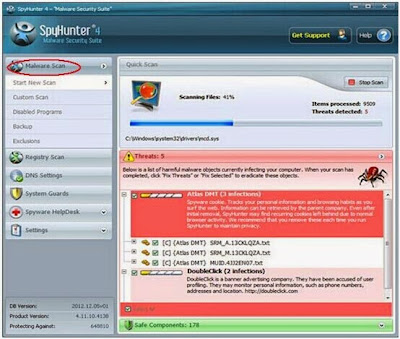
Step 4: Fix threats when the scanning is over.
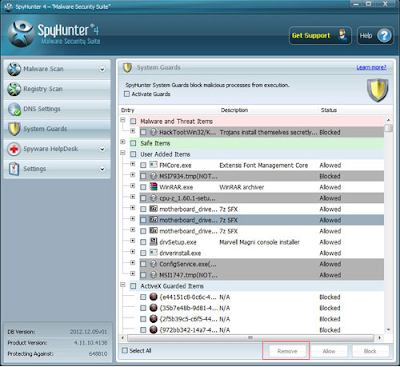
Check and speed up your PC with RegCure
Developed by ParetoLogic Inc, RegCure is specialized in dealing with registry entries. It can help to check if AutoTinker ads are still there and speed up your PC by cleaning the left files of unwanted programs and repairing errors.
Step 1: Download RegCure Pro!
Use the safe link here to avoid unnecessary threats.
Step 2: Run the downloaded file on your PC to step by step install the tool.
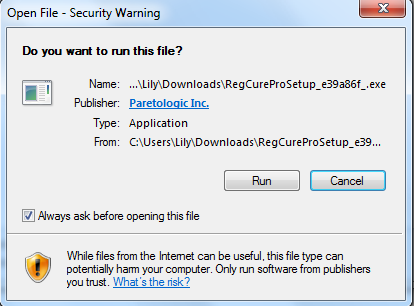
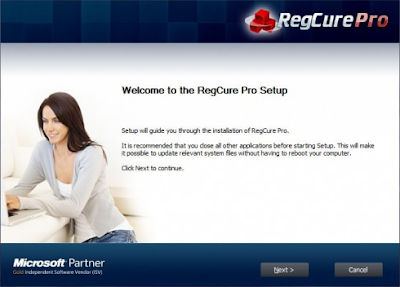
Step 3: Launch RegCure and make a full scan for your PC.
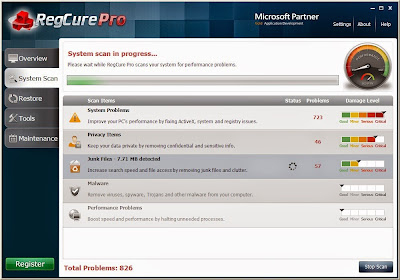
Step 4: If you do find anything, click "Fix All" to get rid of all the problems.
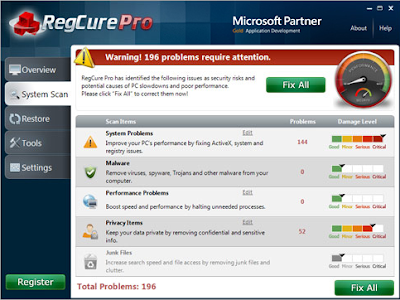
Note
You cannot be too careful to distinguish the harmful entries from your system. If you have spent too much time in manual removing it and still didn't make any progress, you'd better download and install SpyHunter here to get rid of AutoTinker ads automatically.
For clean master to check and optimize your PC, please click here for RegCure.
For related information, please click here:
How Can I Remove On Stage Ads Easily and Completely from PC?


No comments:
Post a Comment