One of the victims said like these. Let's look at the virus in details.
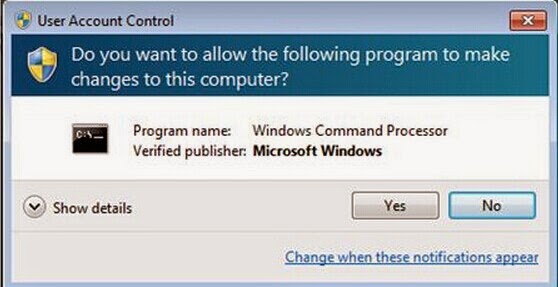
Possible symptoms of Windows Command Processor
Windows Command Processor is detected as a hazardous rogue program which is powerful enough to generate again and again. It can sneak into one's PC without any permission and knowledge. And it does have some obvious symptoms.
- Your PC can shut down itself.
- Some icons or toolbars are changed or just missing.
- Unknown programs appear.
- Messages like "Memory is maxed out" appear.
- Poor PC performance and slow network speed come hand in hand.
- The detection and update of the anti-virus program won't make any change.
Want a quicker way to solve it? Click here to get the removal tool.
Never take Windows Command Processor slightly
- It changes your system files and registry entries which will make your system vulnerable.
- It monitors your activities and sends information to a remote sever which will endanger your E-bank accounts.
- It generates revenue through collecting your personal information. So it never stops selling your privacy.
- It attacks your firewall and anti-virus program to make them a total waste.
- Windows Command Processor also takes up your system resources and makes your computer move as slowly as a snail.
Windows Command Processor Removal Guide
Method 1: Manually remove it by following the steps below.
Method 2: Automatically remove it by using SpyHunter.
Manual Ways
Step 1: Enter Safe Mode first.
To achieve better results, the step of Safe Mode is a must. You need to restart your PC and keep pressing F8 key in order to get to the interface below. Choose "Safe Mode with Networking" and press "Enter" on your keyboard.
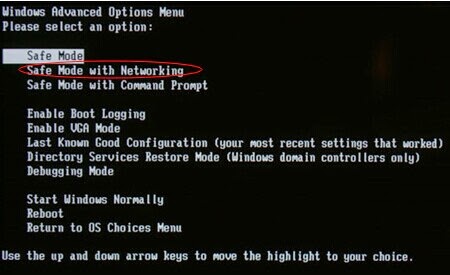
Step 2: End the related ongoing processes.
To quickly open the box, right click on the taskbar and select the "Start Task Manager" option. Select related programs in the view tab and end them.

Step 3: Uninstall related programs.
Start>>Control Panel>>Add or Remove Programs. In the pop-up box you can uninstall all related program by hit the "change/remove" button on the right side.
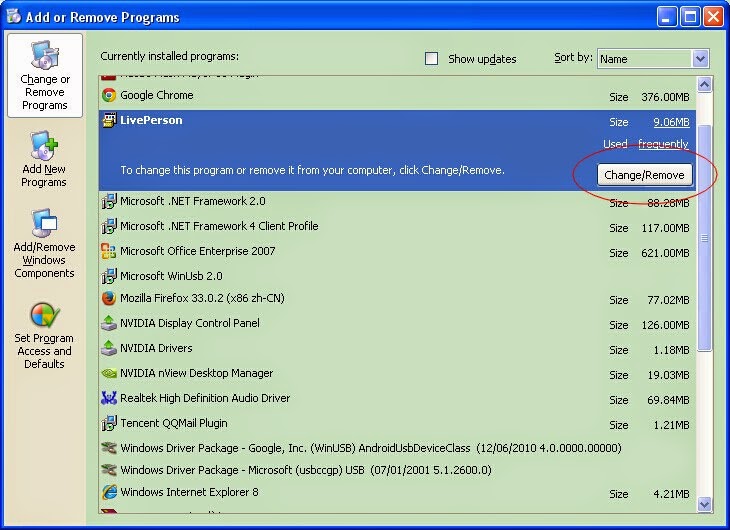
Step 4: Show hidden files and delete related files.
Start>>Control Panel>>Appearance and Themes>> Folder Options. In the View tab, tick "Show hidden files and folders" and deselect "Hide protected operating system files (Recommended)". And then click OK. Since all the hidden files have been shown, you can easily find and delete them.
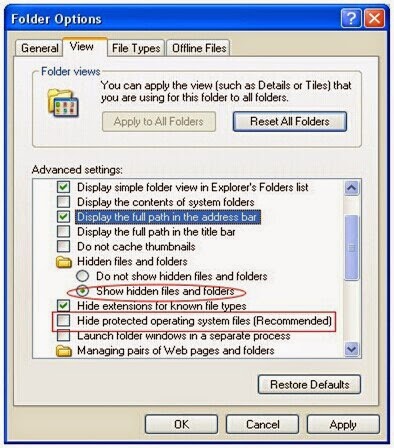
Step 5: Remove all related registries from Registry Editor. (Be cautious during this step.)
Click Start to find Run. Type "regedit" in the pop-up box and click OK to open the Registry Editor. And then remove all related or suspicious registries.
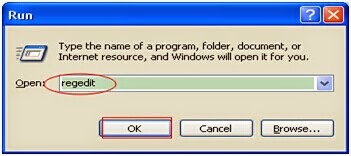
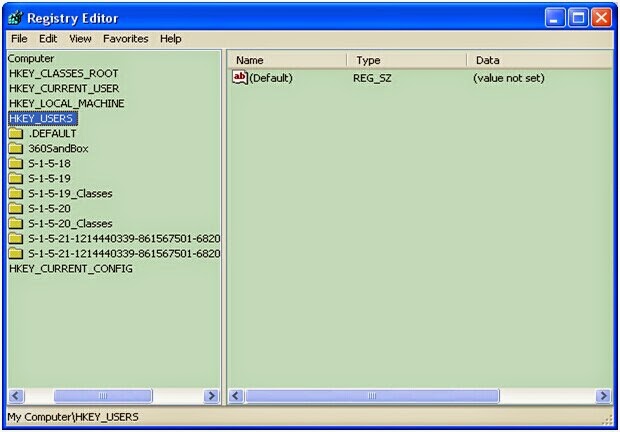
Automatic Ways
If you can't follow the steps above, you're suggested to take the automatic ways. As an advanced malware removal tool designed with latest technologies, SpyHunter can easily and fully remove any threats. It specializes in removing malware, spyware, adware, rogues, worms, and Trojan horses, etc.
Step 1: Download SpyHunter, and follow the wizard to install it properly.
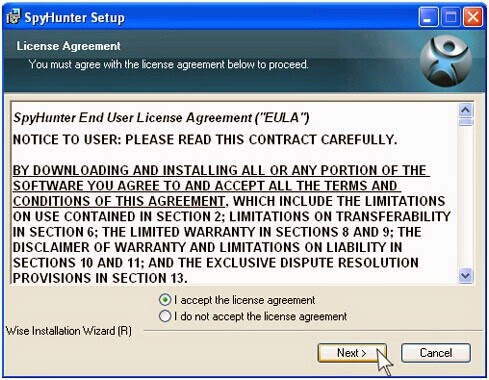
Step 2: After you install SpyHunter, run it to make a full scan for your computer.
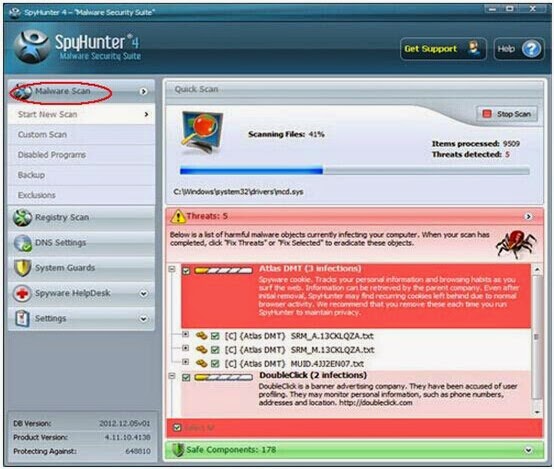
Step 3: When the scan is over, select all the threats and click "Remove" to fix them.
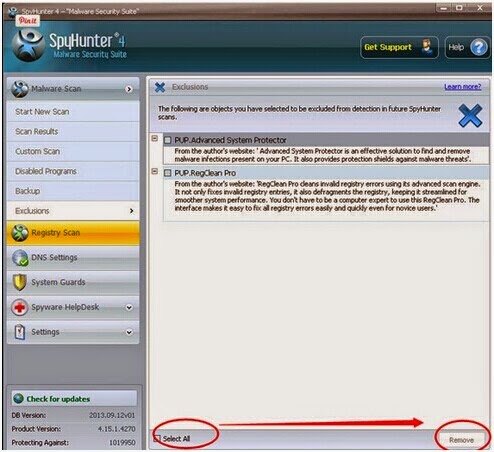
Optional steps to optimize and speed up your PC
Windows Command Processor window is gone, but your machine still acts a bit sluggish. So you need to take this step. RegCure as a professional optimized tool will help you get back a clean machine.Step 1: Download RegCure now!
Step 2: Run the file on your PC and install it properly.
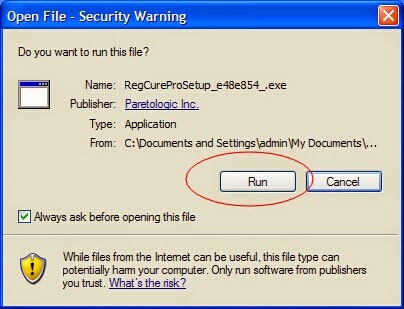
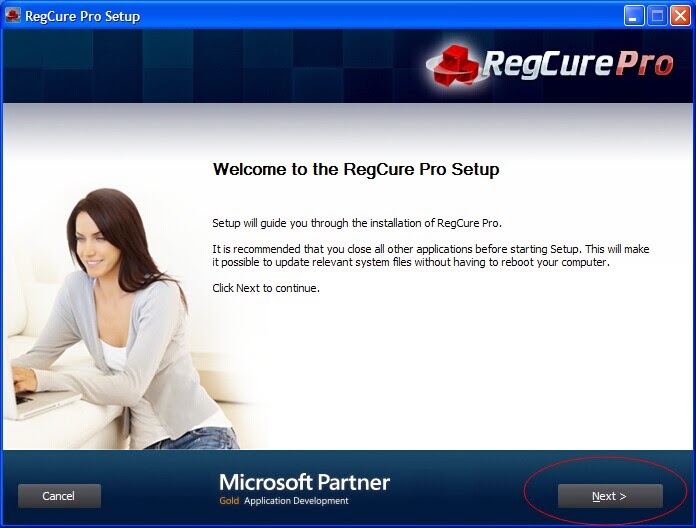
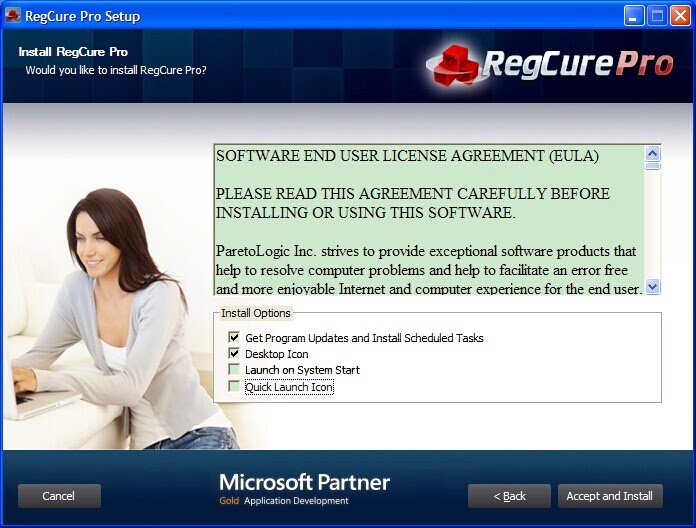
Step 3: Launch RegCure and make a full scan.
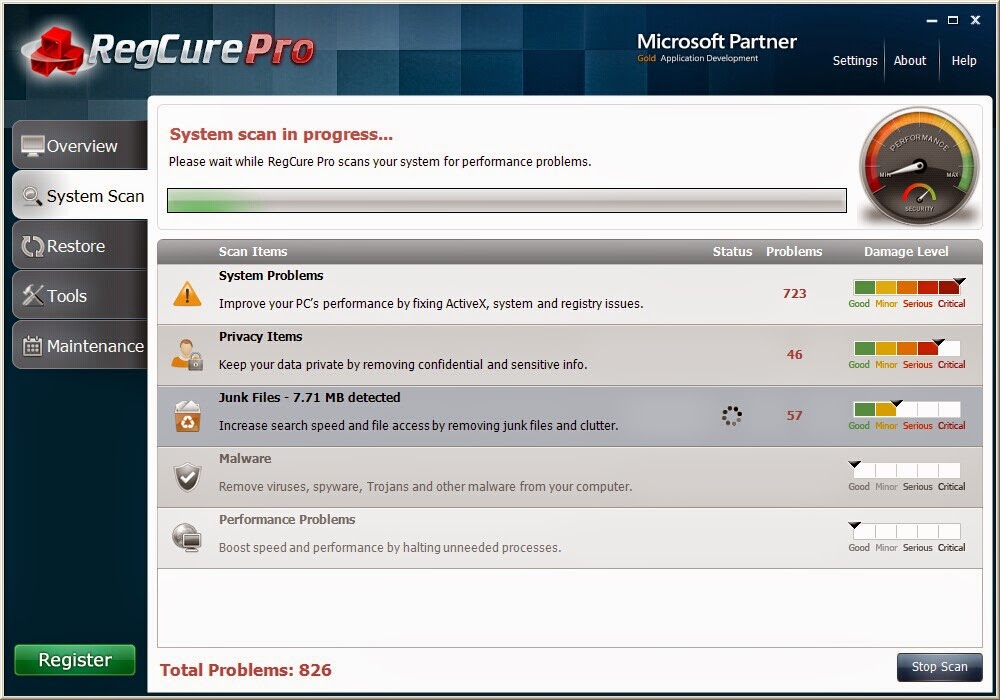
Step 4: If you do find anything, click "Fix All".
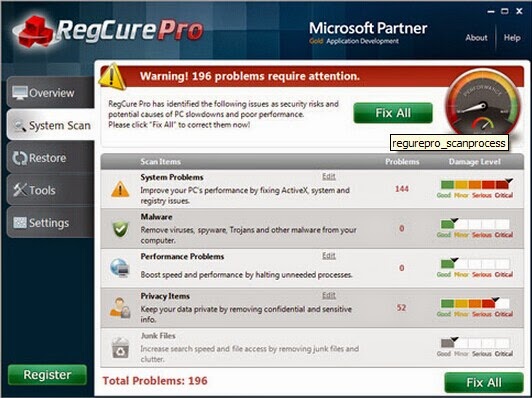
Kindly Reminder:
If you're baffled by Windows Command Processor, please stay calm. Don't worry. There are effected ways you can choose to get rid of it.
If you ever had the experience of dealing with files, registry entries, and data, you can have a try to remove it yourself by following the guides above.
If not, powerful removal tool like SpyHunter do can help you to safely remove it. Do remember "Powerful".
For clean master to check your PC, please click here to get RegCure.
For related information, please click here:


Computerviruskiller: Get Rid Of Windows Command Processor - Rogue Program Removal Guides >>>>> Download Now
ReplyDelete>>>>> Download Full
Computerviruskiller: Get Rid Of Windows Command Processor - Rogue Program Removal Guides >>>>> Download LINK
>>>>> Download Now
Computerviruskiller: Get Rid Of Windows Command Processor - Rogue Program Removal Guides >>>>> Download Full
>>>>> Download LINK 1S