More information on Ads by Notification
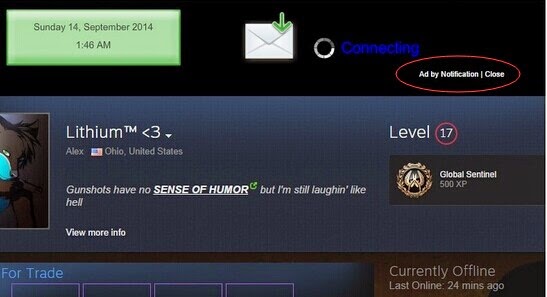
Notification comes as ads when you first see it. It's actually an adware which provides you lots of ads with on sale goods and services. The form may be different, but they all have one common symptom. That is its label. When you see its ads, you will get the information that the ads come from Notification.
Want a quicker way to remove it?
>>Click for the removal tool.
Why you should not keep Notification?
Definitely the adware is powerful enough, but it mostly affects Google Chrome.- Once Notification installed on your PC, it'll add itself to your system and change some necessary settings to bypass your firewall and anti-virus program.
- It sends you numerous ads to generate revenue.
- The pages it leads you to may contain viruses.
- It collects your personal information to send to its remote server for commercial purpose!
- Your machine moves slowly recently.
- Your system will be weaker and vulnerable day after day.
Possible ways of getting infected
- Download and install freeware or shareware
- Visit malicious and porn websites
- Open spam email attachments
- Click sponsored links or suspicious pop-up ads
Steps to get rid of Ads by Notification
Method 1: Manually remove it yourself by following the guides below.
Method 2: Automatically remove it by using SpyHunter.
Manual Ways
Step 1: Stop the processes of Notification.
Click Start button to find Run. In the pop-up box, type "taskmgr" to open the Windows Task Manger. Seek for any related or suspicious ongoing process on Processes tab. End them by clicking the "End Process" button.

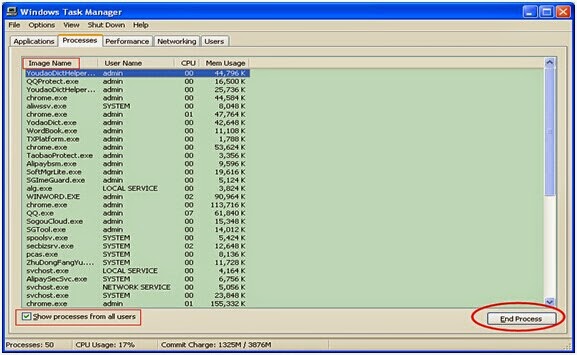
Step 2: Remove all related or suspicious programs of the adware.
For Windows XP:
Go to Start and click Control Panel. Then you can see "Add or Remove Programs" in front of your eyes. Find related programs and click Remove.
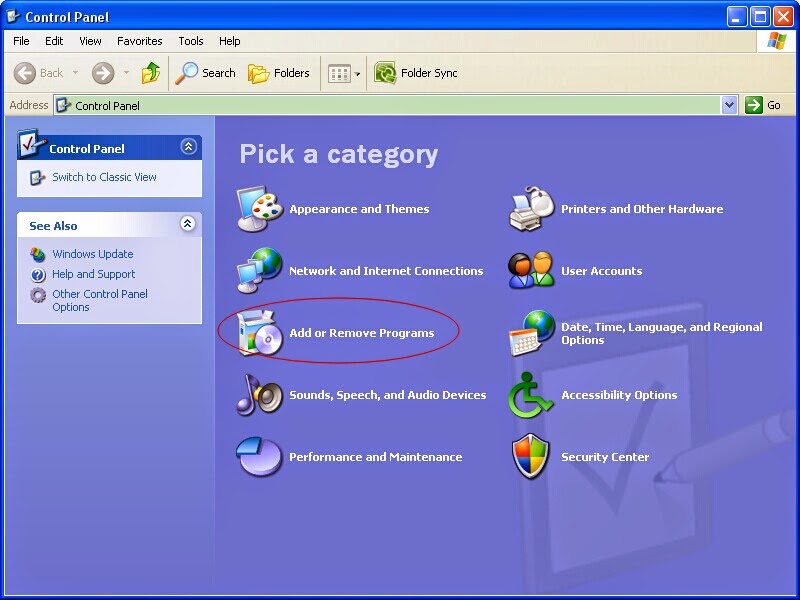
Also go to Control Panel which can be easily found in Start. Click "Programs and Features" to pop up the interface below.
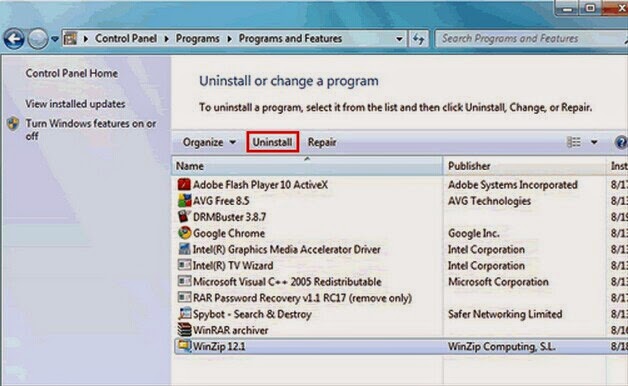
Find and click any related or recently installed unknown programs.
For Windows 8:
Open Menu and click Search. First click Apps and then click Control Panel. Focus on Uninstall a program and click it to pop up the box. Uninstall all found related programs.
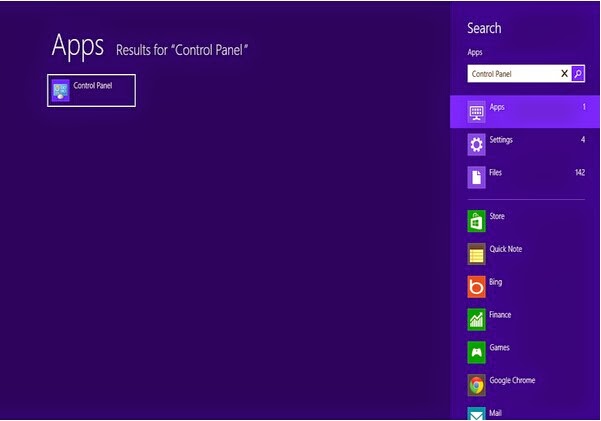
Step 3: Remove Notification from browsers.
For Internet Explorer
Go to Tools and select Manage Add-ons. In the section of Toolbars and Extensions, find any related add-ons and disable them.
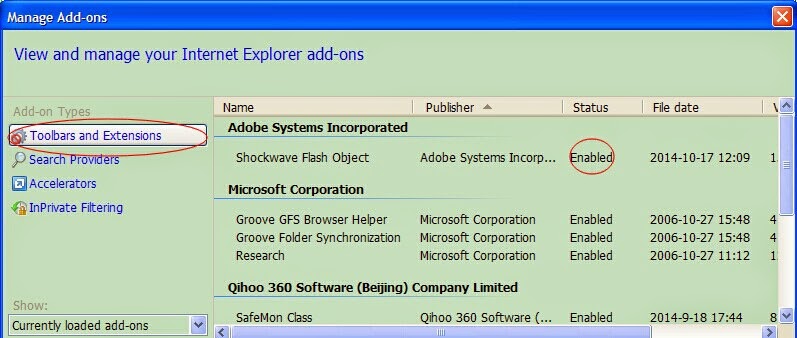
For Google Chrome
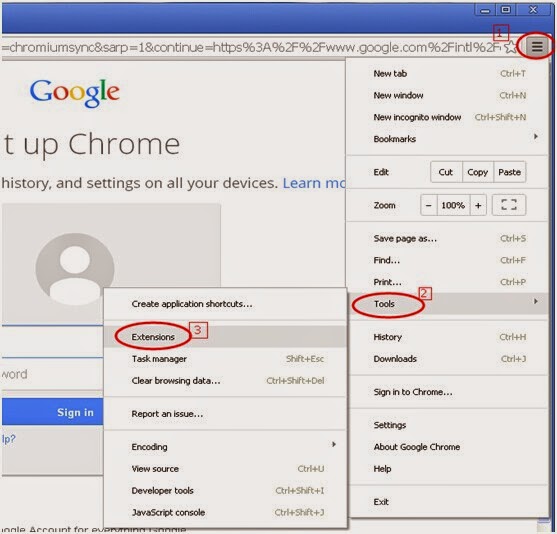
Follow the picture guide to find add-ons of Google Chrome and then enable them by clicking the trashcan icon on the right side.
For Mozilla Firefox
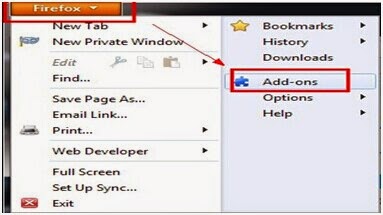
Search for related add-ons under "Extensions" and "Plugins". Disable them and then remove them.
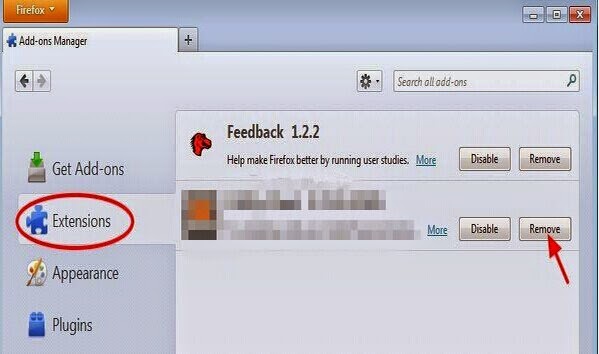
Step 4: Remove it from your Startup item.
Start>>Run>>Input "msconfig">>Click "OK">>System Configuration Utility. Look for the adware and disable it.
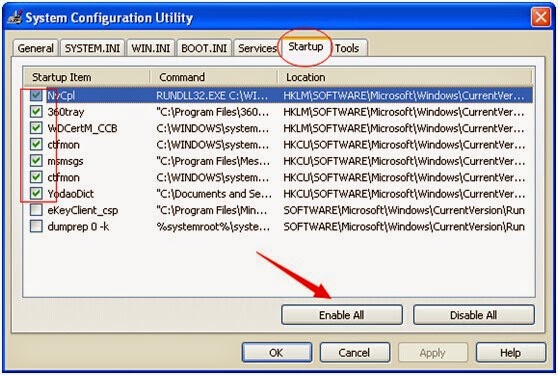
Step 5: Show hidden files and delete the malicious ones.
You won't need this step until you find Notification comes back again and again.
Start>>Control Panel>>Appearance and Themes>>Folder Options. Tick "Show hidden files and folders" and deselect "Hide protected operating system files (recommended)". Click "OK" to confirm your actions, and then go to your local disks to find and delete the malicious files.
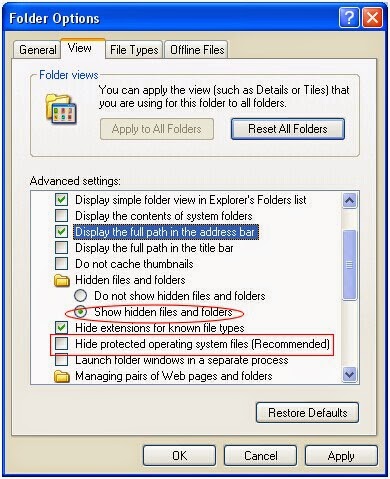
Automatic Ways
Step 1: Click the button below to save files on your PC.
Step 2: After you download it, run the file to install it on your PC properly.

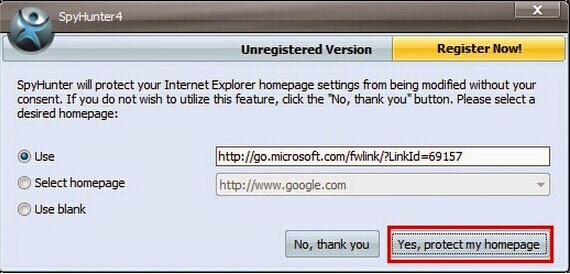
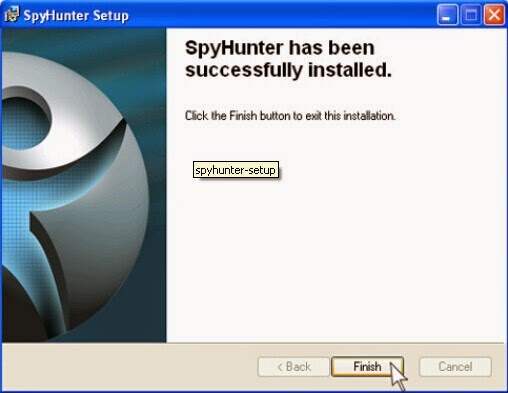
Step 3: Launch it and make a full scan for your computer.
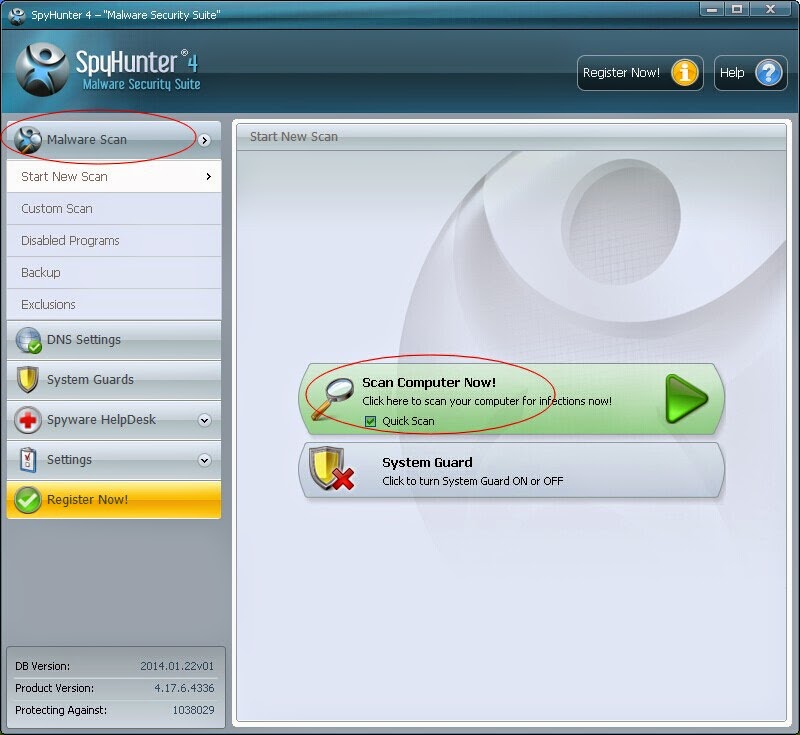
Step 4: Remove any malicious file and components of the Notification.
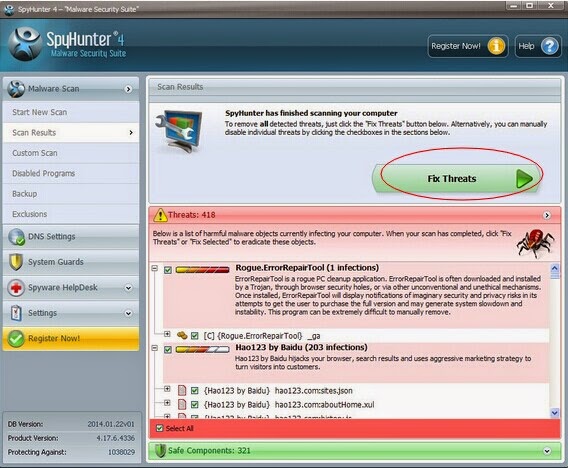
Optional steps to optimize and speed up your PC
Developed by ParetoLogic Inc, RegCure is specialized in dealing with registry entries. It can also speed up your PC by cleaning the leftovers of unwanted programs and repairing errors.
Step 1: Download RegCure now!
Step 2: Follow the installation guides to install RegCure.
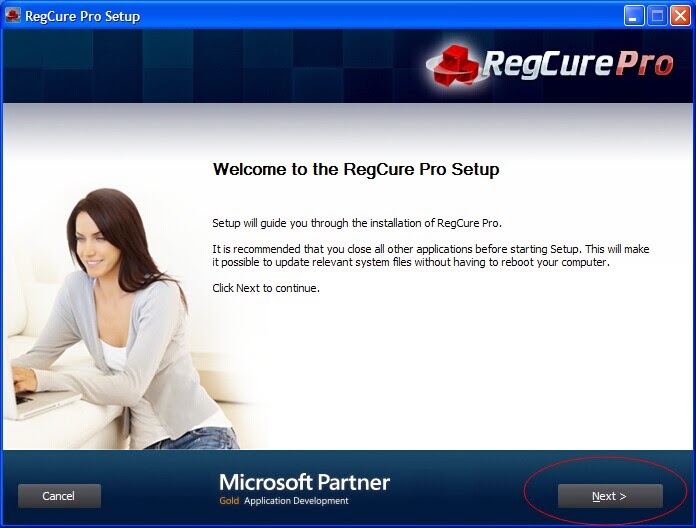
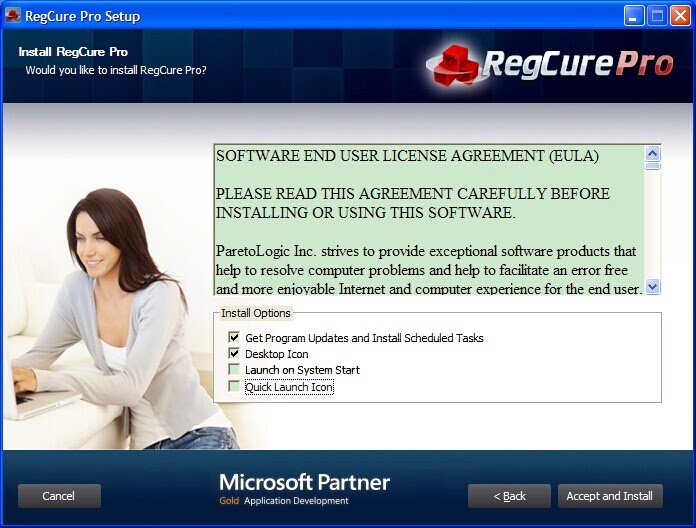
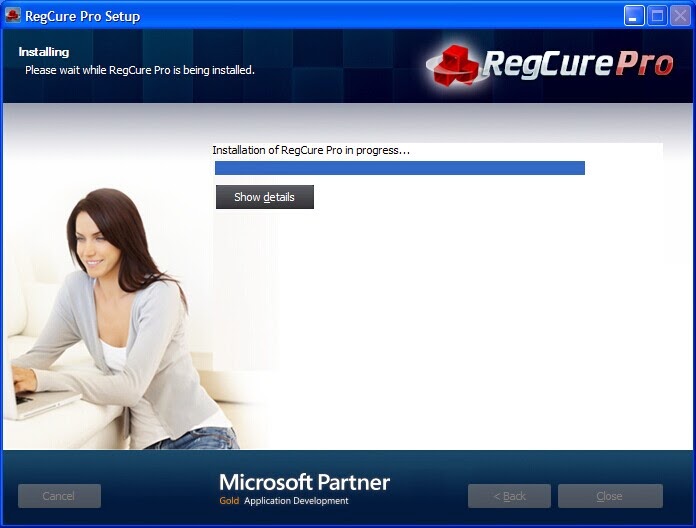
Step 3: Run RegCure and scan your PC.
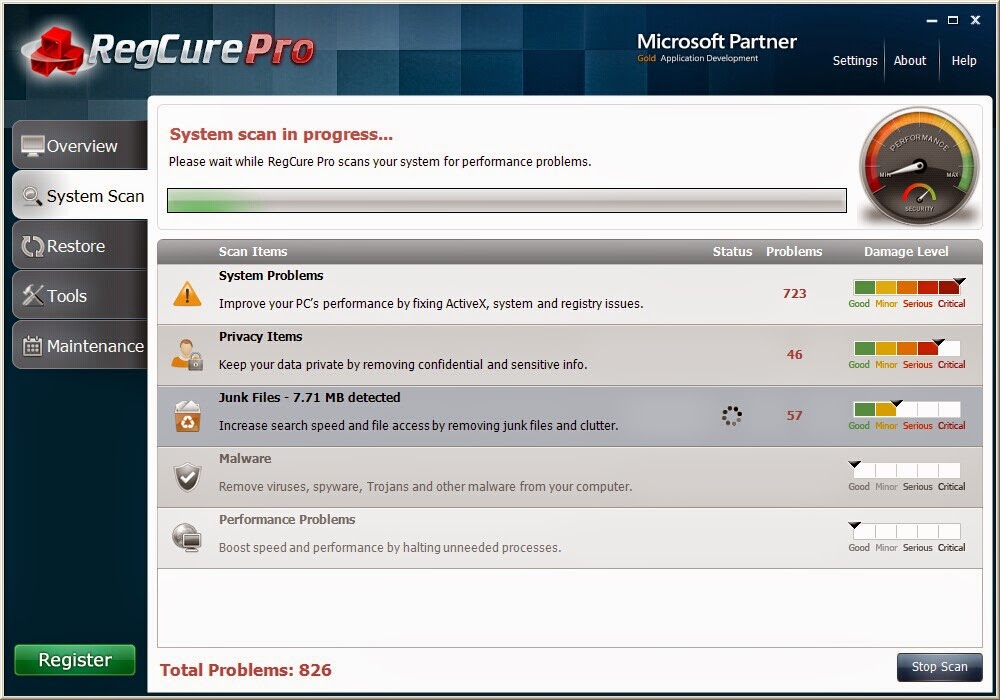
Step 4: If you find anything, click "Fix All".
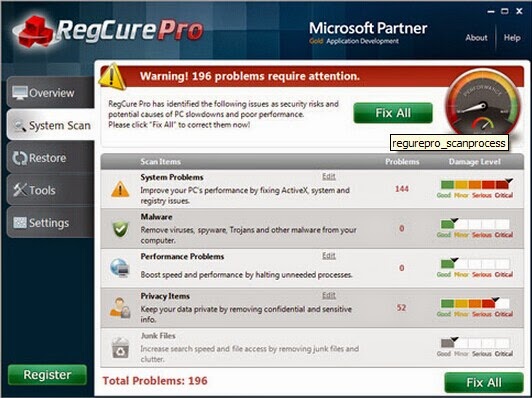
Attention:
Adware like Notification can be annoying. The ads can bring you computer threats. To protect your privacy, a timely removal is needed. Computer experts can try the manual ways. If you don't know much about computer, you can try using SpyHunter.
For clean master to check and optimize your PC, please click here for RegCure.
For more information, please click here: Get Rid of Ads by Notification in Effective Ways


No comments:
Post a Comment