Where may you possible come across Ads by Positive Finds?
- It usually comes bundled with freeware or shareware.
- Click malicious links, suspicious ads.
- Open spam email attachments.
- Drive-by-download.
General information about Positive Finds
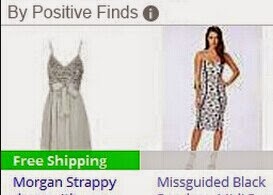
Positive Finds is actually detected as an adware which can bring you numerous commercial ads. The ads can appear especially when you go to shopping websites. And the goods on the ads are really attractive. With free shipping and low price, users couldn't help to click its ads. Then they're lead to unknown page and probably may end up with large amount of money with inferior good.
Want a quicker way to solve it?
>>Click for the recommended Security Tool.
Other problems brought by Positive Finds
- The program can install on your PC all by itself.
- Ads by Positive Finds changes your browser settings and homepage to lead you to its own domains.
- High CPU usage makes your machine move as slowly as a snail. So does your Internet connection.
- It threatens your confidential information by collecting them for commercial purpose.
Safely and Completely removal guides for Positive Finds
Method 1: Follow the guides below to remove it manually.
Method 2: Use SpyHunter to remove it automatically.
Manual Ways
Step 1: Remove all related or suspicious programs of Positive Finds.
For Windows XP:
Start>>Control Panel>>Add or Remove Programs. Find related programs and click "Remove".
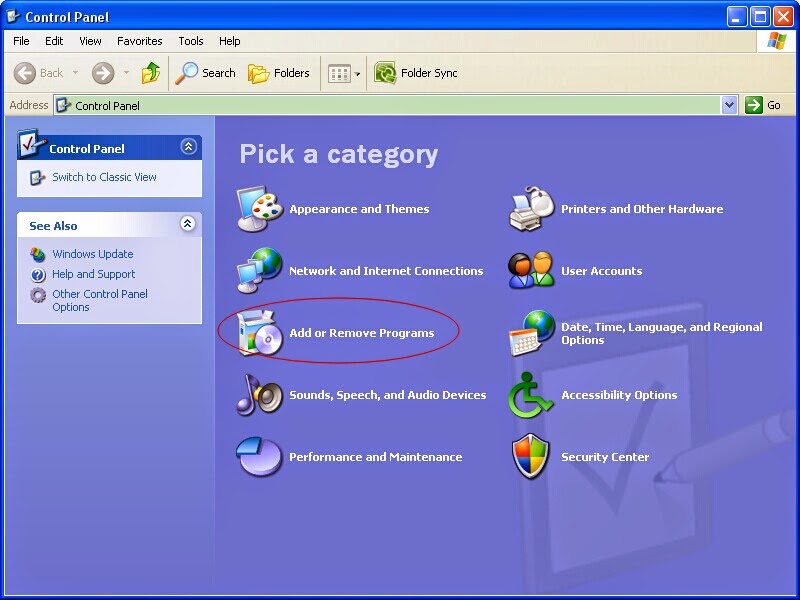
Start>>Control Panel>> Uninstall a program.
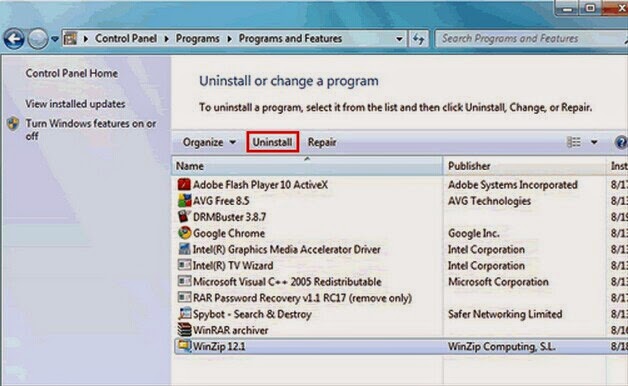
Find any related or recently installed unknown programs and then uninstall them.
For Windows 8:
Open Menu and click Search. First click Apps and then click Control Panel. Click "Uninstall a program" to pop up the box. Uninstall all found related programs.
Step 2: Remove Ads by Positive Finds from browsers.
For Internet Explorer
Tools>>Manage Add-ons>>Toolbars and Extensions. Find any related add-ons and enable them.
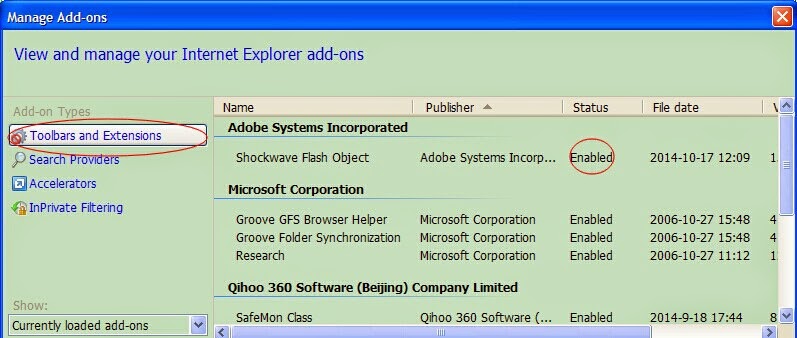
For Google Chrome
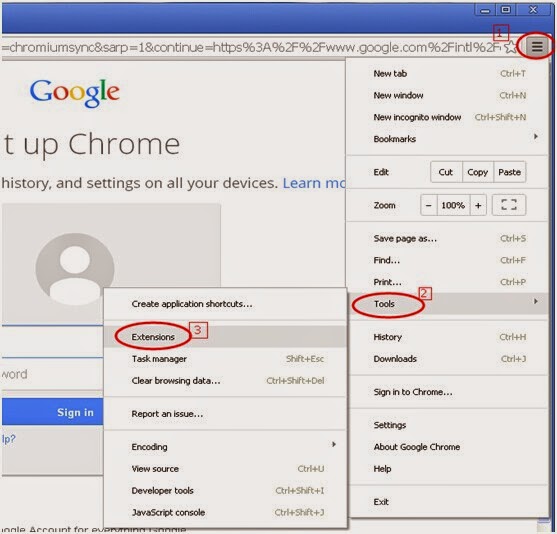
Follow the picture guide to find add-ons of Google Chrome and then enable them by clicking the trashcan icon on the right side.
For Mozilla Firefox
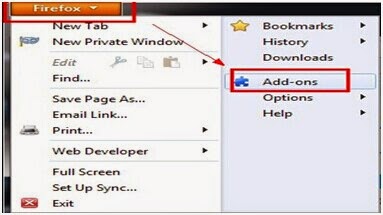
Search for related add-ons under "Extensions" and "Plugins". Disable them and then remove them.
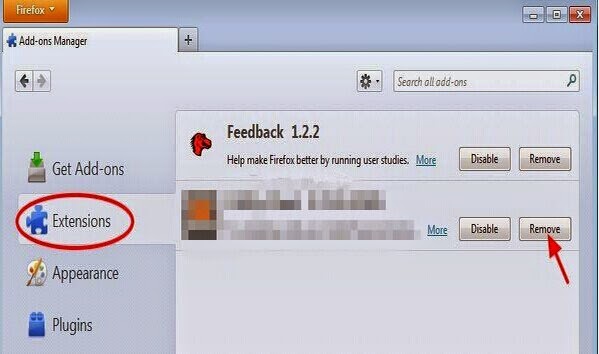
Step 3: Delete all related registry entries. (Be cautious during this step.)
You won't need to take this step unless you find its ads come back again and again.
Press Windows key+R key to quickly pop up the Run box. Type "regedit" in it and click "OK". Find and delete all related registry keys and values in the Registry Editor.
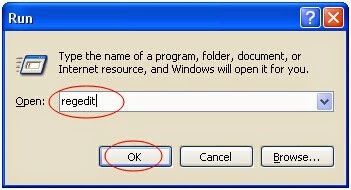
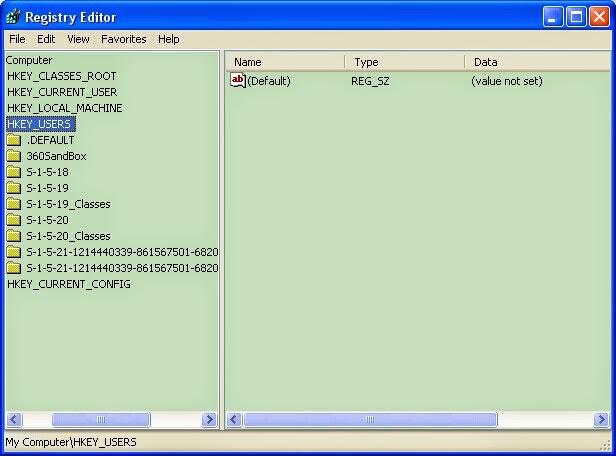
Automatic Ways
SpyHunter is a powerful and reputable anti-malware program. With the ability to offer you the automatically detection and protection against computer threats containing adware, spyware, ransomware, and Trojans, etc. SpyHunter is really welcomed by its users.
Step 2: Install it step by step on your PC.
The tool is personalized designed. So people from all countries can use it.
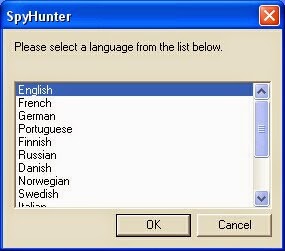
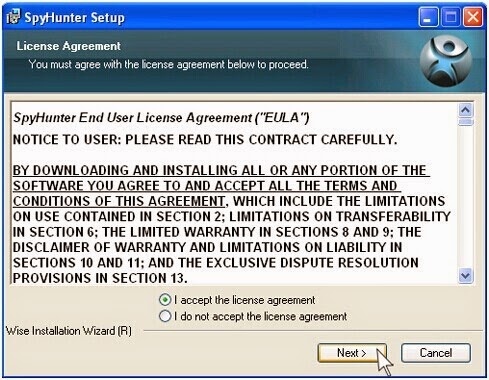
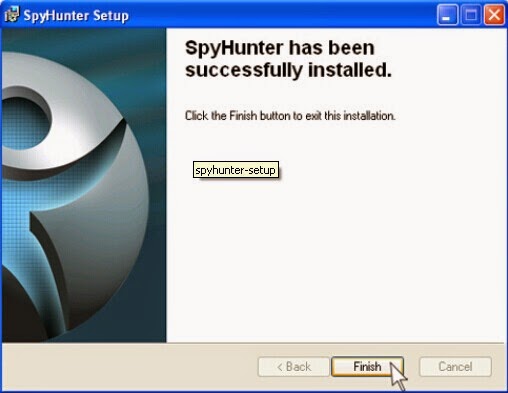
Step 3: Launch SpyHunter and select "Malware scan" to scan your PC.

Step 4: When the scanning is over, fix the detected threats immediately.
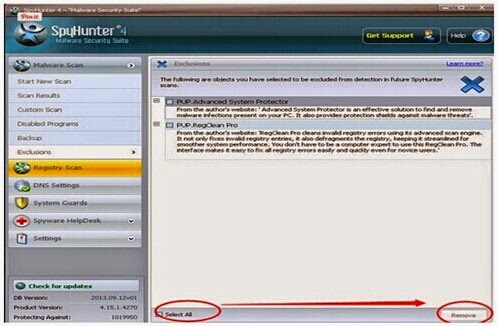
Optional steps to optimize and speed up your PC
Developed by ParetoLogic Inc, RegCure is specialized in dealing with registry entries. It has the function of restoring errors like Windows update error, and files with the suffix name "dll" or "exe". If you find your machine sluggish after removing Positive Finds, you can try this tool. Can't find ways to deal with a sluggish machine? RegCure help you!
Step 1: Download RegCure now!
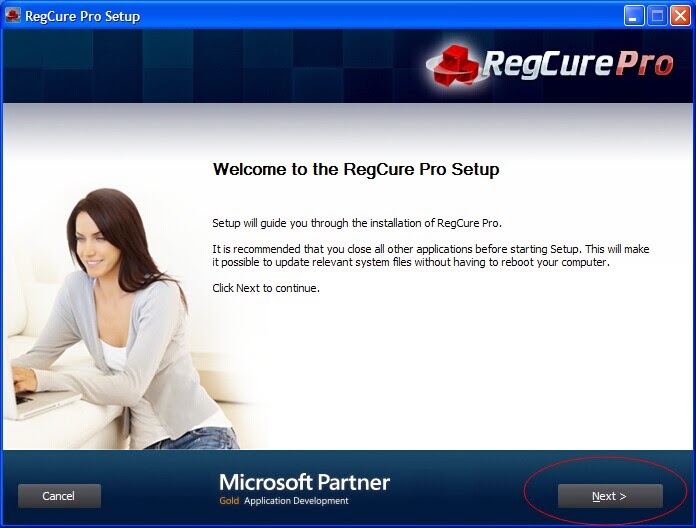
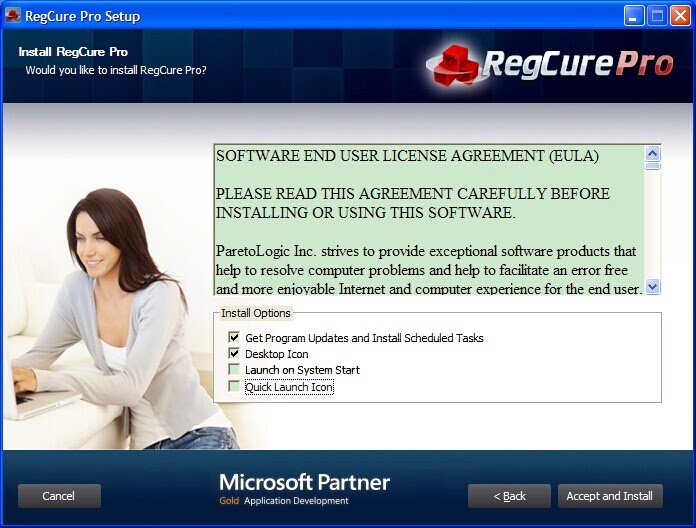
Step 3: Launch RegCure and make a full scan.
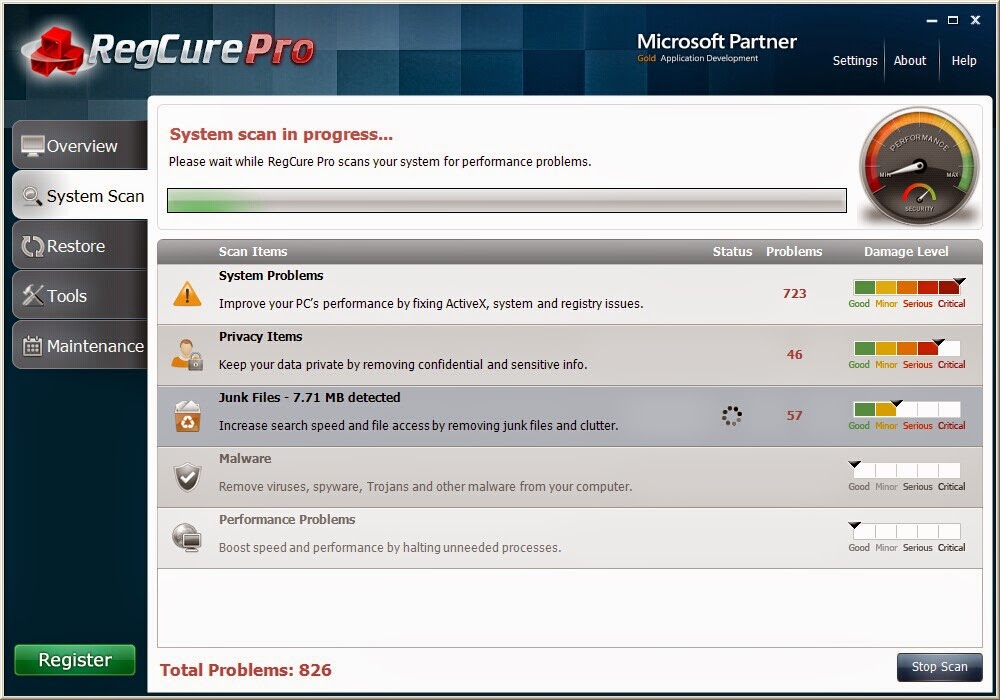
Step 4: If you do find anything, click "Fix All".
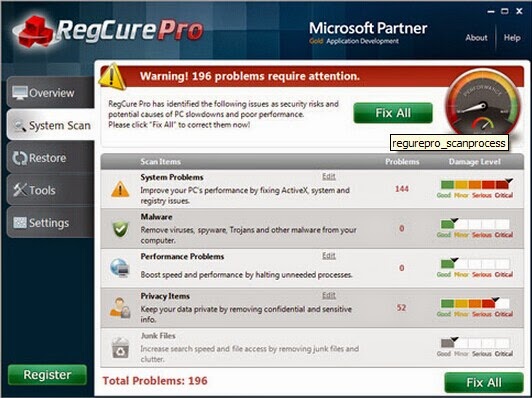
Kindly Reminder:
Although Positive Finds is not as dangerous as Trojan horses, spyware or rogue anti-virus software, it's still something that should catch your attention. The bad sides of it may not be that obvious at first. However, you need to protect your privacy. It has nothing do to with time. Get rid of the annoying ads with SpyHunter now!.
For clean master to check and optimize your PC, please click here for RegCure.
For more information, please click here:


I am using Kaspersky protection for a number of years now, and I'd recommend this product to all you.
ReplyDelete